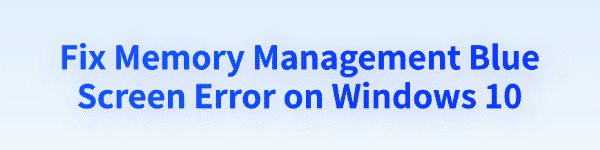
Some Windows 10 users may face the "Memory Management BSOD" error. This article offers common solutions to quickly resolve the issue and restore system stability.
1. Update Drivers
Outdated or incompatible drivers are one of the main causes of BSOD errors. Updating all relevant drivers to the latest versions can effectively resolve system crashes. We recommend using Driver Talent to automatically detect and update drivers, saving time and avoiding the risk of downloading or installing incorrect drivers.
Download the latest version of Driver Talent, install it, and open the software. Click "Scan".
After scanning, the tool will display drivers that are missing or need updates. Locate the necessary drivers in the list and click "Download".
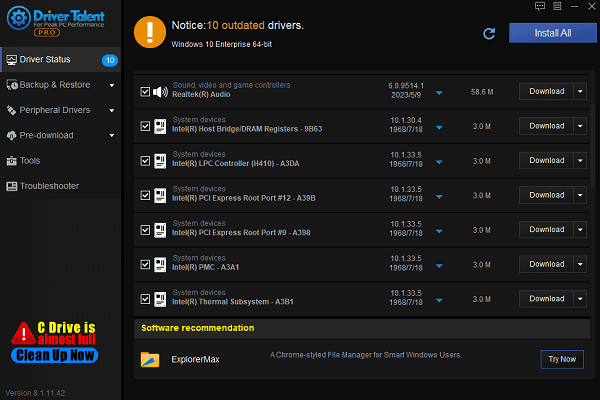
Once the updates are complete, restart your computer to ensure the new drivers take effect.
2. Repair System Files
Press Win + S, search for "Command Prompt", and right-click to select "Run as administrator".
In the Command Prompt, type the following command and press Enter: sfc /scannow
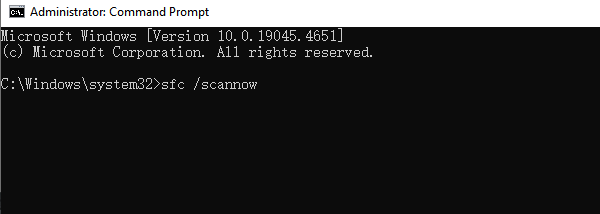
The system will begin scanning and automatically repair any damaged files. This process may take a few minutes.
After the repairs are complete, restart your computer and check if the issue is resolved.
3. Check Hard Disk Errors
Open Command Prompt as an administrator.
Enter the following command and press Enter: chkdsk C: /f /r
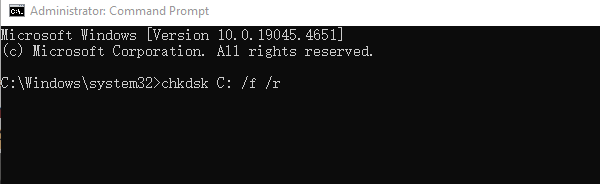
Replace "C:" with the appropriate drive letter if your system is installed on another partition.
If prompted to restart, type "Y" and press Enter.
Restart your computer, and the system will automatically check the hard disk. Once completed, the system will boot normally.
4. Run the Memory Diagnostic Tool
Press Win + R, type "mdsched.exe", and press Enter.
Select "Restart now and check for problems".
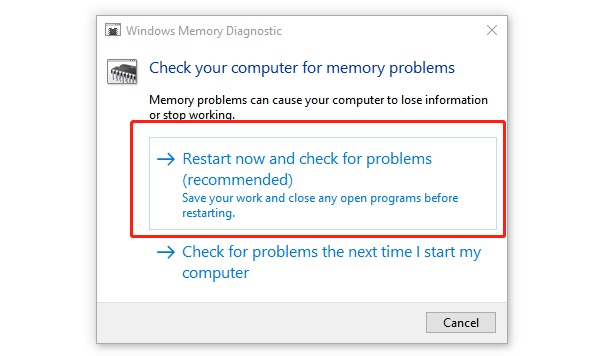
Your computer will restart and run the Memory Diagnostic Tool. Once completed, the results will be displayed.
If memory issues are detected, consider replacing the RAM or contacting professional technical support.
5. Scan for Malware
Open "Windows Security" and select "Virus & Threat Protection".
Click "Quick Scan" or "Full Scan" to check for malicious software.
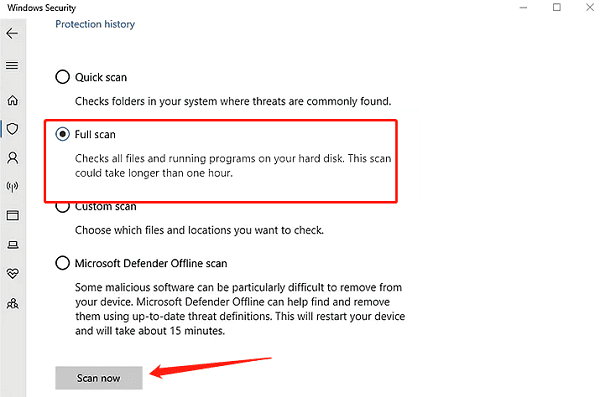
If you use third-party antivirus software, perform a comprehensive scan to ensure system security.
After removing any detected threats, restart your computer and verify if the problem is resolved.
6. Uninstall Recently Installed Software
Press Win + R, type "appwiz.cpl", and press Enter to open the "Programs and Features" window.
Locate recently installed programs, right-click, and select "Uninstall".
Follow the prompts to complete the uninstallation process, then restart your computer.
If the issue is resolved, the uninstalled software may have caused the problem. Consider finding an alternative or contacting the software developer for assistance.
Most "Memory Management BSOD" errors can be resolved using the methods above. If the issue persists, consult professional support for further assistance.
See also:
How to Fix Windows 10 Missing Network Adapter
6 Methods to Fix Windows 10 Network Adapter Not Working
How to Repair Corrupted Files in Windows 10









