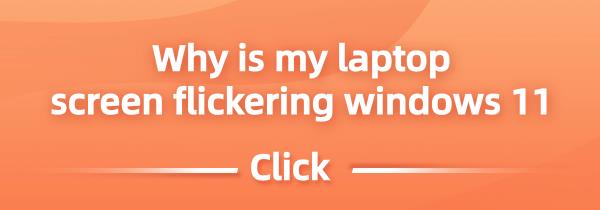On laptops equipped with Windows 11, even well-designed models like the Lenovo Yoga series, frequent screen flickering issues can cause significant visual fatigue. This problem not only disrupts workflow but may also indicate potential hardware or software issues. However, there's no need to worry. This guide will thoroughly analyze possible causes and provide detailed step-by-step solutions to help restore your monitor's stable state.
1. Update Graphics Drivers
A corrupted or outdated graphics driver can lead to several screen issues, such as black screen, blue screen, horizontal/vertical lines, and screen flickering. Therefore, updating the display driver is one of the common methods to fix the flickering issue in Windows 11. There are three ways to update graphics drivers. These methods apply to AMD graphics drivers, NVIDIA graphics drivers, Intel graphics drivers, and drivers of various brands.
1). Update Graphics Drivers with Driver Talent
Driver Talent can intelligently scan the drivers on your PC, update drivers, and fix driver-related issues. Click the download button to get the latest version of Driver Talent, then follow these simple steps to update the graphics driver.
Step 1: Install and open Driver Talent, click "Scan".
Step 2: After the scan, it will show which drivers need updating or installation. Click "Download". You can also click "Install All" to update all outdated drivers on your PC.
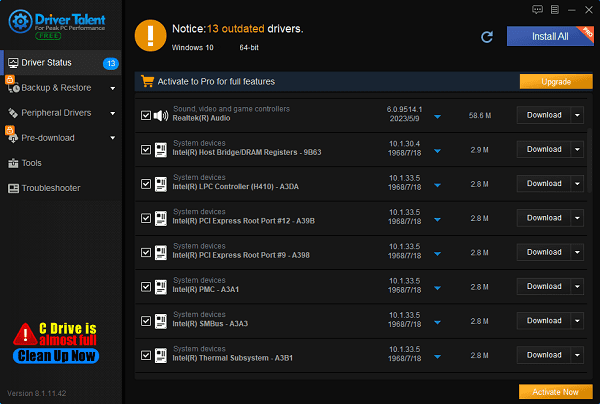
Step 3: After updating, it is recommended to restart your computer to ensure the new drivers are effective.
2). Update Graphics Drivers in Device Manager
Press "Win + X" and select "Device Manager".
Find and expand "Display adapters".
Right-click on your graphics driver (e.g., NVIDIA, AMD, Intel HD Graphics), then select "Update driver".
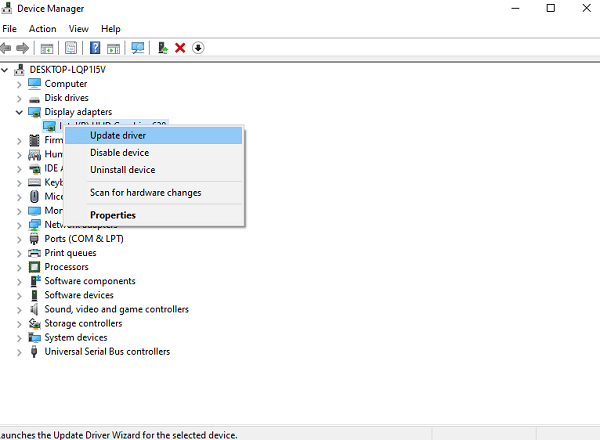
Choose "Search automatically for drivers" to let Windows find and install any available updates.
3). Update Graphics Drivers via Manufacturers' Websites
If you have good computer skills and enough time, you can also download graphics drivers through the official website of the manufacturers. If you are using an AMD graphics card, Intel graphics card, or NVIDIA graphics card, go to the respective website and download the driver step-by-step.
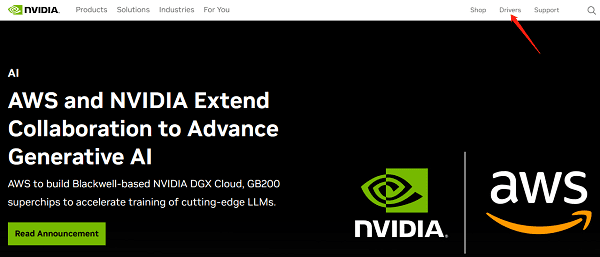
If you are a novice and want to save time, you can directly use Driver Talent to install graphics drivers. Check if the screen flickering still occurs; if it does, try the next solution.
2. Check Hardware Issues
Step 1:Connect the laptop to an external monitor via HDMI or VGA. If the external monitor does not flicker, the problem might lie with the laptop's screen or display cable.
Step 2:Check Physical Connection
Ensure the wired connection between the CPU and monitor is well connected. Sometimes, screen flickering happens due to improper or loose wired connections. Check for any visible damage to the screen or cable.

3. Check for Software Conflicts
Press "Ctrl + Shift + Esc" to open Task Manager.
Look for recently installed applications that might cause conflicts. End these tasks and observe if the flickering stops.
4. Adjust Display Settings
Step 1: Change Refresh Rate
Right-click on the desktop and select "Display settings".
Scroll down and click "Advanced display settings".
Under "Refresh rate", select a different frequency (ideally 60Hz) to see if it stabilizes the screen.
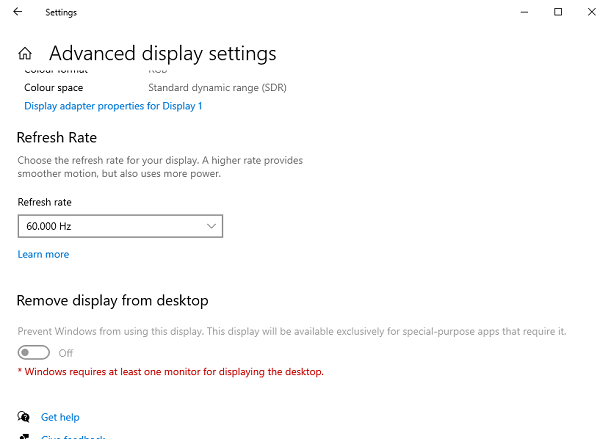
Step 2: Disable Adaptive Brightness
In "Settings", go to "System" > "Display".
Turn off "Change brightness automatically when lighting changes".
5. Check Power Settings
Enter "Control Panel" in the search bar, open it, and go to "Hardware and Sound" > "Power Options".
Select your current power plan, then click "Change plan settings" > "Change advanced power settings".
Expand "Display" > "Enable adaptive brightness", and set it to "Off" for both battery and plugged-in states.
6. Perform a Clean Boot
Step 1: Start MSConfig
Search for "msconfig" in the search bar and run it.
Go to the "Services" tab, check "Hide all Microsoft services", then click "Disable all".
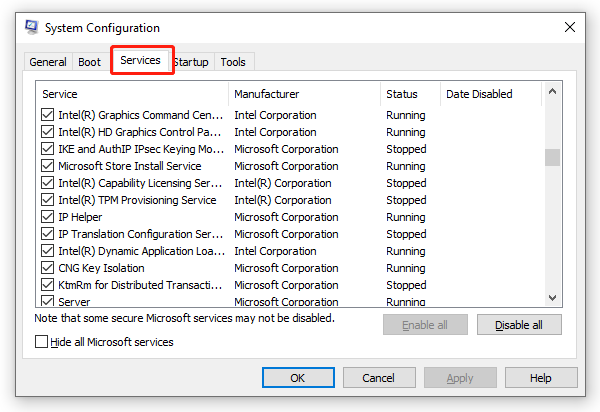
Switch to the "Startup" tab, click "Open Task Manager", disable all startup items, then close and confirm.
Step 2: Restart and Test
Restart the laptop and observe if the flickering persists. If it doesn't, the issue may be caused by the disabled service or application.
7. Disable Hardware Acceleration
Sometimes, hardware acceleration can cause screen flickering. Therefore, when your screen keeps flickering in Windows 11, try disabling hardware acceleration.
Press Win + R to open the "Run" box.
Type "regedit" and click "OK".
Navigate to HKEY_CURRENT_USER\SOFTWARE\Microsoft\Avalon.Graphics.
Find the key "DisableHWAcceleration".
Double-click it and change the value data from 0 to 1, then click "OK".
Tip: If you cannot find "DisableHWAcceleration", right-click any empty space, then click "New" and select "DWORD (32-bit) Value". Rename the file to "DisableHWAcceleration". Double-click it and change the value data from 0 to 1, then click "OK".
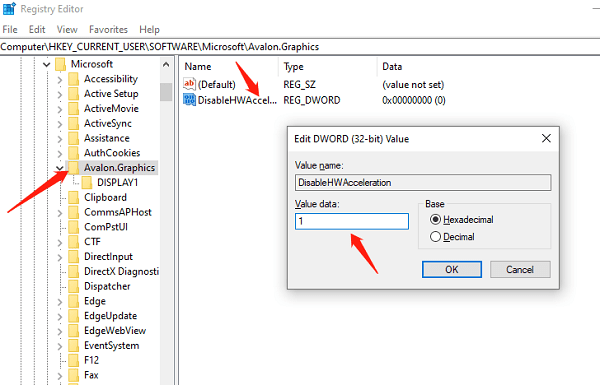
8. Reset Windows
If the Windows 11 screen flickering issue is not resolved after trying all the above solutions, you may need to reset Windows.
Press Win + I to open "Windows Settings".
Navigate to "Windows Update" and select "Advanced options".
Scroll down to "Additional options" and select "Recovery".
Click "Reset this PC" under "Recovery options".
When the reset process is complete, check if the screen flickering problem is resolved.
Even high-end devices running Windows 11, such as the Lenovo Yoga series, can experience screen flickering issues. The causes of this problem are not singular. By systematically following the steps above, from software updates to hardware checks, you significantly increase the chances of identifying and resolving the issue. If self-attempted solutions fail to resolve the problem, do not hesitate to seek expert assistance to ensure your device's longevity and optimal performance.
See also:
How can I speed up my Fast Wireless Network Card
What is error 202 amd but there is no updates
How to Resolve Sound Issues on Your Computer