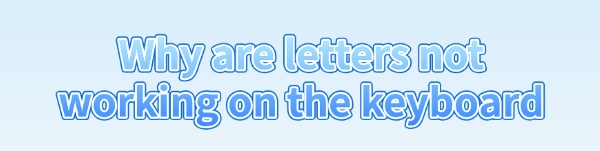
Sometimes, letter keys may stop working during computer use. This article offers solutions to quickly fix the issue and restore functionality.
1. Check for Driver Updates
Outdated or corrupted drivers are a common cause of keyboard malfunctions. Checking for and updating the keyboard driver can effectively resolve this issue. It's recommended to use Driver Talent to automatically detect and update drivers, saving time and avoiding the risk of downloading or installing incorrect drivers.
Click the download button to get the latest version of Driver Talent, install it, and open the software. Click "Scan".
After scanning, the tool will display a list of missing or outdated drivers. Locate the keyboard driver in the list and click "Download".
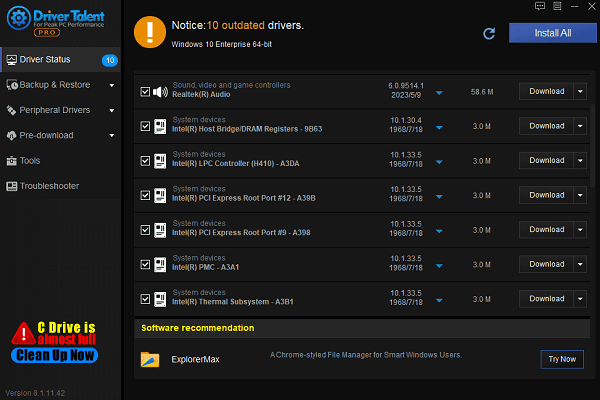
Once the update is complete, restart your computer to ensure the updated driver functions correctly.
2. Restart Your Computer
Save all open files to prevent data loss.
Go to "Start Menu" > "Power" > "Restart".
After the restart, check if the letter keys are working. If the issue persists, proceed to the next steps.
3. Check Keyboard Hardware
Clean the Keyboard:
Use a soft brush to remove dust and debris from between the keys to prevent them from sticking.
For mechanical keyboards, consider removing the keycaps for deep cleaning.
Inspect Connections:
Wired Keyboard: Ensure the USB connector is firmly plugged into the computer. Try connecting it to a different USB port for testing.
Wireless Keyboard: Check the battery level and replace the batteries if necessary. Ensure the receiver is properly paired with the keyboard.

Test on Another Device:
Connect the keyboard to another computer to verify if it works properly. If it still doesn't work, you may need to replace the keyboard.
4. Check Input Method Settings
Press "Win + Spacebar" to select the correct input method (e.g., English or Pinyin).
Go to "Settings" > "Time & Language" > "Language", and ensure the keyboard layout matches your physical keyboard, such as the "QWERTY" layout.
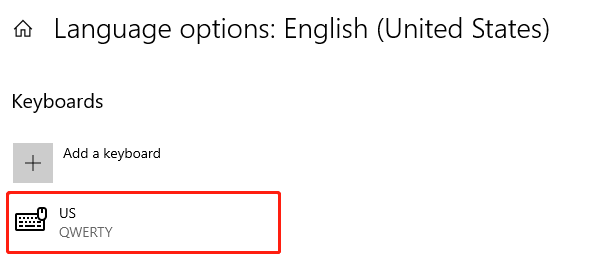
Under "Spelling, Typing, & Keyboard Settings", find "Advanced Keyboard Settings", and set the default input method to your preferred language.
5. Disable Sticky Keys
Press Win + I, then navigate to "Ease of Access" > "Keyboard".
Locate the "Use Sticky Keys" option and turn it off.
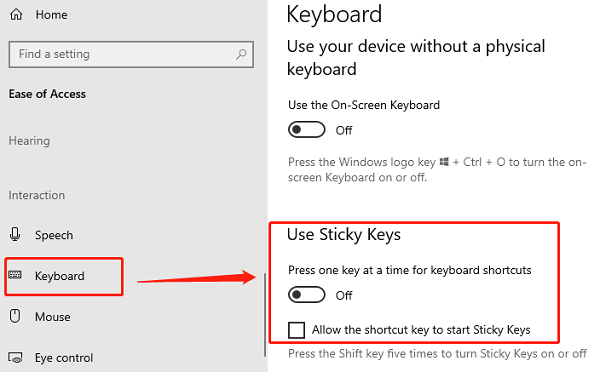
If Sticky Keys was accidentally enabled, press the "Right Shift" Key five times consecutively to disable it.
6. Run the Keyboard Troubleshooter
Press Win + I, then go to "Update & Security" > "Troubleshoot".
Click "Additional Troubleshooters", find "Keyboard", and click "Run the Troubleshooter".
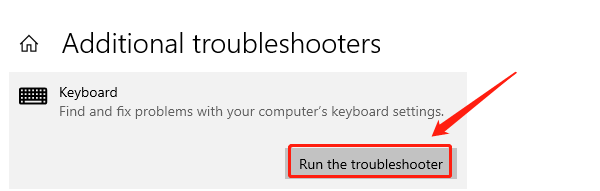
Wait for the system to detect and resolve the problem. After completing the process, restart your computer and test the keyboard.
Follow these steps to fix unresponsive letter keys. If the issue persists, contact professional support for help.
See also:
How to Fix Disabled WiFi Adapter on Windows 10
Solutions for Windows Realtek Audio Drivers
Intel Driver Download and Update Solutions









