If you're facing the dreaded kernel security check failure Windows 11 error, you’re not alone. This BSOD (Blue Screen of Death) issue can be frustrating, often caused by outdated drivers, corrupt system files, or faulty hardware. In this guide, we’ll explore common fixes for the blue screen kernel security check failure, analyze their success rates, and provide expert tips to prevent future crashes.
What Causes the Kernel Security Check Failure BSOD?
The kernel security check failure error occurs when Windows detects an integrity violation in critical system processes. Common causes include:
Outdated or corrupt drivers (especially GPU, RAM, or storage drivers)
Faulty RAM or storage devices
Corrupt Windows system files
Malware or incompatible software
Overclocking or unstable hardware
Now, let's dive into the most effective solutions, ranked by success rate based on user reports.
1. Update or Reinstall Drivers (Most Effective Fix – 80% Success Rate)
One of the leading causes of the BSOD kernel security check failure is outdated or malfunctioning drivers. Windows 11 relies on stable drivers for hardware communication, and if they’re corrupted, crashes occur.
Solution A: Update Drivers Automatically with Driver Talent
Manually updating drivers can be tedious, so using a reliable tool like Driver Talent simplifies the process.
Why Use Driver Talent?
✔ One-click driver updates for all hardware components
✔ Backup & restore functionality to avoid installation issues
✔ Offline driver download for systems without internet
✔ Driver repair for corrupted installations
Steps to Fix Drivers with Driver Talent:
Step 1. Download and install Driver Talent (Official Site).
Step 2. Scan your system for outdated or missing drivers.
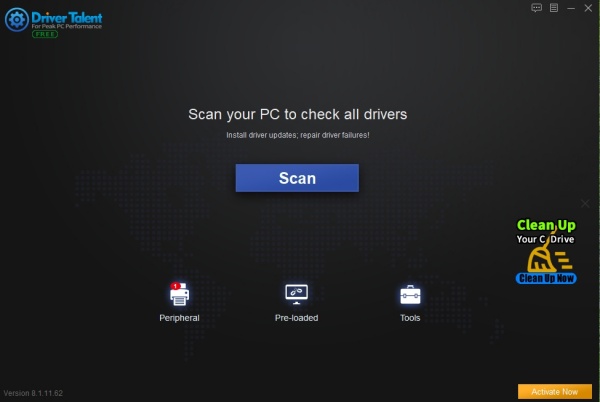
Step 3. Click Fix Now to install the latest drivers automatically.
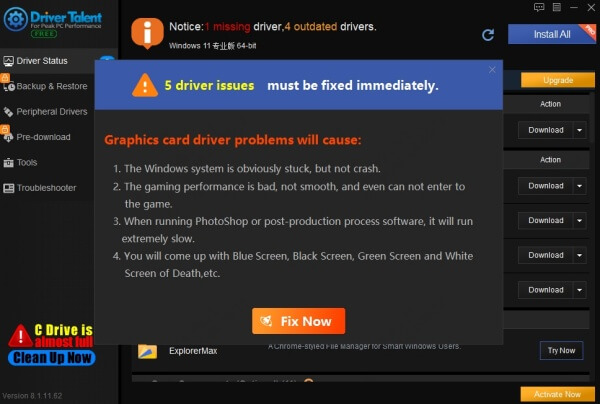
Step 4. Restart your PC to apply changes.
Pro Tip: After updating, use the "Backup" feature in Driver Talent to save working drivers—this helps if future updates cause instability.
2. Run Windows Memory Diagnostic (RAM Test – 70% Success Rate)
Since faulty RAM is a common trigger for the blue screen kernel security check failure, running a memory test is crucial.
How to Check for RAM Issues:
Step 1. Press Win + S, type Windows Memory Diagnostic, and run it.
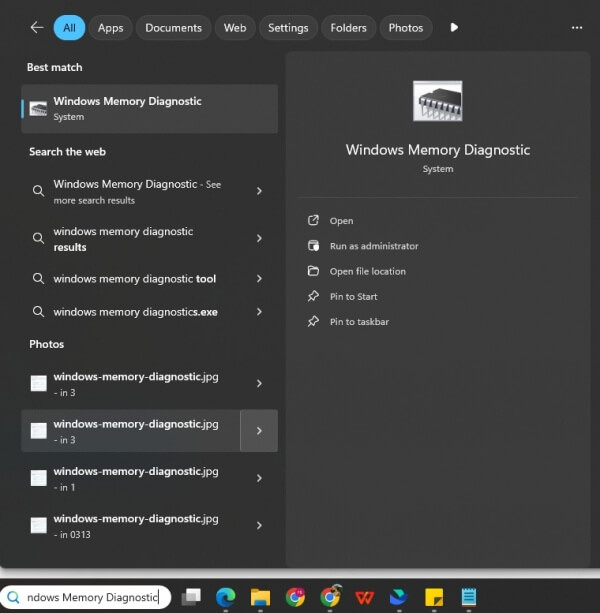
Step 2. Select Restart now and check for problems.
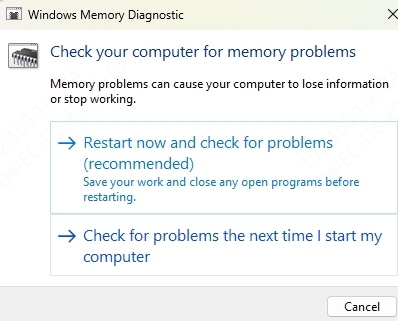
Step 3. After reboot, check the results for errors.
Note: If errors are found, replace your RAM or reseat it if it’s a desktop PC.
3. Repair Corrupt System Files (SFC & DISM – 65% Success Rate)
Corrupt Windows system files can trigger the kernel security check failure Windows 11 error. Running built-in repair tools can help.
Steps to Fix System Files:
Step 1. Open Command Prompt (Admin).
Step 2. Run:
sfc /scannow
dism /online /cleanup-image /restorehealth
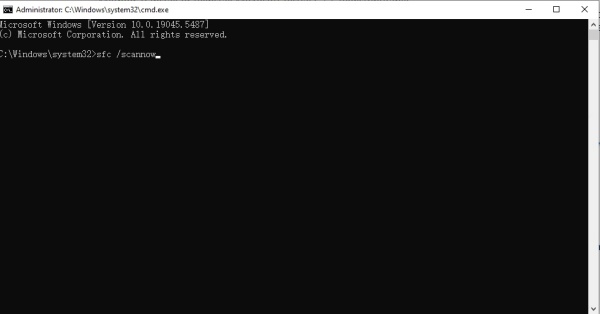
Step 3. Restart your PC after completion.
Analysis: This fix works well for software-related corruption but won’t help if the issue is hardware-related.
4. Check for Disk Errors (CHKDSK – 60% Success Rate)
A failing SSD or HDD can cause BSOD kernel security check failure due to corrupted data.
How to Run CHKDSK:
Step 1. Open Command Prompt (Admin).
Step 2. Type: chkdsk C: /f /r

Step 3. Restart your PC to begin scanning.
Tip: If CHKDSK finds bad sectors, back up your data immediately and consider replacing the drive.
5. Disable Overclocking (If Applicable – 50% Success Rate)
Overclocking your CPU, GPU, or RAM can destabilize your system, leading to blue screen errors.
How to Disable Overclocking:
Step 1. Enter BIOS/UEFI (restart and press F2/DEL).
Step 2. Reset to default settings or disable XMP/overclocking profiles.
Step 3. Save changes and reboot.
Note: If the crashes stop, your overclock was likely unstable.
6. Perform a Clean Windows Install (Last Resort – 90% Success Rate)
If all else fails, a clean Windows 11 install eliminates software conflicts causing the kernel security check failure BSOD.
Steps to perform a clean Windows install:
Step 1. Backup your data.
Step 2. Create a Windows 11 USB installer via Microsoft’s Media Creation Tool.
Step 3. Boot from USB and follow the installation prompts.
Success Rate Analysis: This is highly effective but time-consuming—only use it if other fixes fail.
Final Thoughts & Best Solution
The kernel security check failure Windows 11 error can stem from multiple causes, but updating drivers (using Driver Talent) and checking RAM/disk health are the most reliable fixes.
For the easiest and safest driver updates, download Driver Talent now and fix your BSOD issues in minutes!









