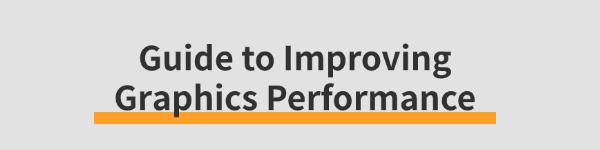
Graphics performance is vital for users like gamers, designers, and video editors. This article offers effective methods to enhance your computer's graphics capabilities.
Method 1: Update Graphics Card Drivers
Graphics card drivers are essential for enhancing performance, and outdated drivers can cause lag in graphics processing. Regularly updating your graphics drivers is the first step to improving performance. We recommend using Driver Talent for automatic driver detection and updates, saving time and avoiding the risk of installing incorrect drivers.
Download the latest version of Driver Talent, install it, open the software, and click "Scan".
After the scan, you'll see any missing or outdated drivers. Find the graphics driver in the list and click "Download".
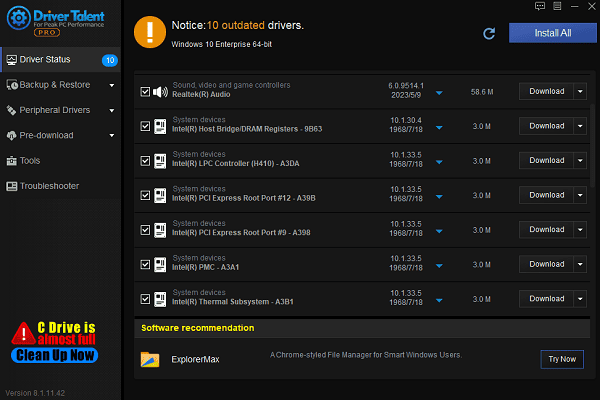
After updating, restart your computer to ensure the new driver is effective.
Method 2: Adjust Graphics Settings
Lower the resolution for games or applications:
If you experience performance issues with graphics-intensive applications (such as games), lowering the resolution can reduce the load on the graphics card, significantly improving frame rate and overall smoothness.
Select a lower resolution in the in-game graphics settings or adjust the resolution in Windows display settings.
Reduce graphics quality:
Graphics-intensive applications typically offer various graphics options, such as texture quality, anti-aliasing, and shadow quality. Lowering these settings can reduce the load on the GPU and improve performance.
In the settings menu, try setting "Texture Quality", "Anti-Aliasing", "Shadows", and "Lighting Effects" to medium or low.
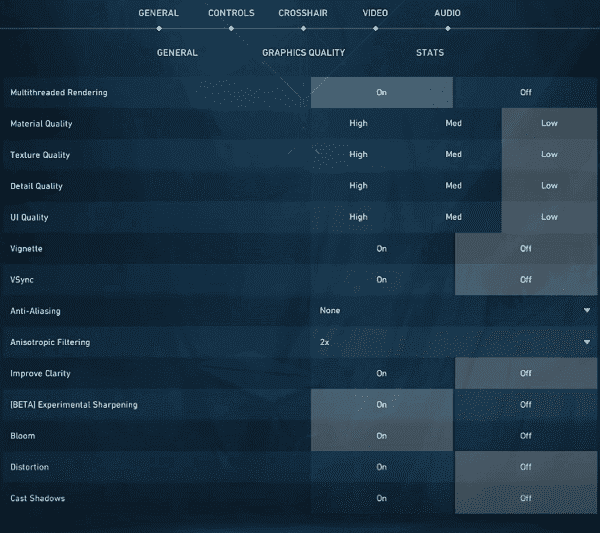
Enable Vertical Sync (V-Sync):
V-Sync reduces screen tearing, making visuals smoother, though it may slightly decrease performance. If you experience screen tearing, enabling V-Sync might be helpful.
Use Performance Mode:
If you have an NVIDIA or AMD GPU, go to the graphics card control panel and adjust the settings to "Performance Mode". This prioritizes performance over visual quality, improving fluidity for games or applications.
Method 3: Increase System Memory (RAM)
Check system memory usage:
Open Task Manager (Ctrl + Shift + Esc) and view the "Performance" tab under "Memory" to check current memory usage. If memory usage is high, consider adding more physical RAM.
Add more RAM:
If your system has limited RAM, consider purchasing and installing more. For gaming and high-performance applications, at least 16GB of RAM is ideal. For lighter use, 8GB may suffice.
Open the computer case, check if there are empty slots on the motherboard, and purchase compatible RAM to install in these slots.
Enable virtual memory (paging file):
If you cannot add physical RAM, you can use virtual memory to extend system memory. In "Control Panel", go to "System" settings, click "Advanced System Settings", go to the "Performance" tab, click "Settings", switch to the "Advanced" tab, and adjust the virtual memory settings. Set it to 1.5 to 3 times the physical memory.
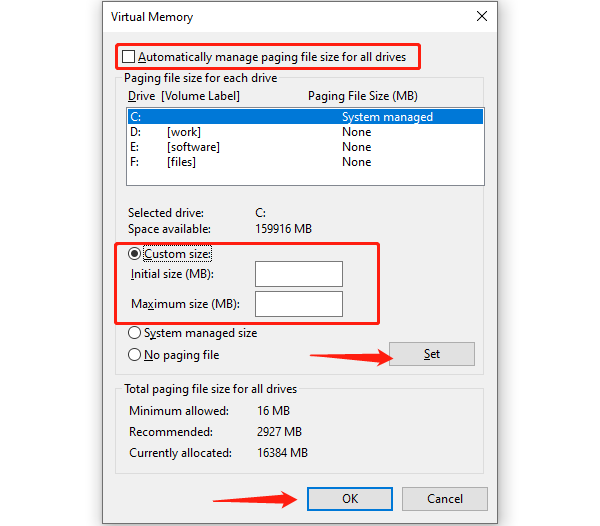
Method 4: Optimize Power Settings
Use High-Performance Power Plan:
In "Control Panel", go to "Power Options" and select the "High Performance" power plan. This mode prioritizes performance, especially during gaming and graphics tasks.
If using a laptop, plug in the power adapter instead of relying on the battery.
Disable Power Saver Mode:
In "Power Options", disable any power-saving settings that may limit CPU and GPU performance. For example, adjust the "Maximum Processor State" option to ensure it's set to 100%.
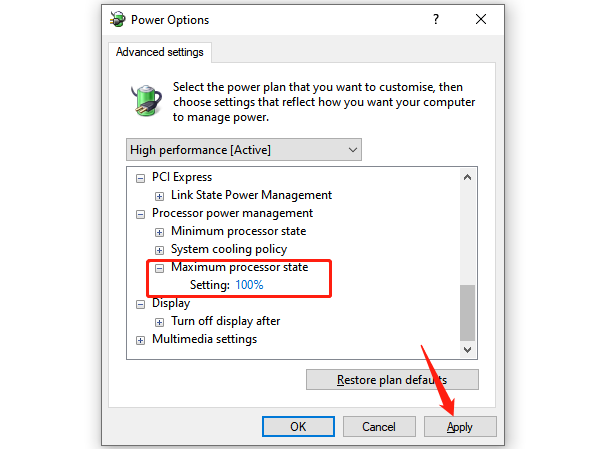
Disable hard disk sleep:
In "Power Options", disable hard disk sleep to keep it active, reducing startup delay and avoiding performance bottlenecks.
Method 5: Use More Powerful Graphics Hardware
Upgrade your graphics card:
If your current GPU can't handle high-performance applications or games, upgrading it is the most direct way to enhance graphics performance. Choose a card suited to your needs, such as NVIDIA's RTX series or AMD's RX series, for a substantial graphics boost.
Monitor graphics card temperature and cooling:
High temperatures can degrade GPU performance, causing throttling or crashes.
Clean dust, add extra fans, or replace the cooler to maintain optimal performance.
Method 6: Optimize Hard Drive Storage
Clear hard drive space:
Regularly clear temporary and unnecessary files to free up space and improve system performance. Use Windows' built-in "Disk Cleanup" tool to remove unwanted files.
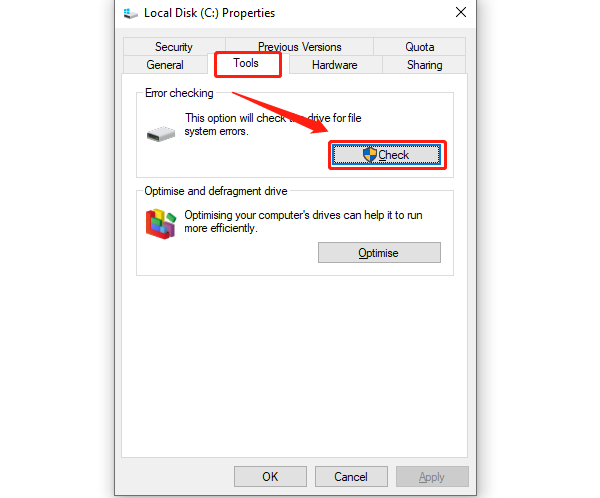
Optimize hard drive defragmentation:
If you use a mechanical hard drive, regularly defragment it. Open "This PC", right-click the drive, select "Properties" > "Tools" > "Optimize" to defragment. For SSDs, Windows automatically optimizes them, so no manual operation is needed.
Method 7: Manage Background Programs
Close unnecessary background processes:
Open Task Manager (Ctrl + Shift + Esc) to view running processes. Close unneeded background apps and processes to free up resources for graphics rendering.
Disable startup programs:
In Task Manager, click the "Startup" tab and disable unnecessary startup programs. Reducing the number of startup programs can improve system responsiveness and performance.
Use lightweight applications:
Opt for applications that use fewer resources, and avoid running multiple resource-intensive programs simultaneously. This ensures more system resources are allocated to graphics tasks.
Method 8: Perform System Updates
Regularly check for and install Windows updates. New operating system updates may contain performance optimizations, bug fixes, and graphics driver compatibility updates.
Go to "Settings" > "Update & Security" > "Windows Update" to check for updates.
These methods can greatly improve your system's graphics performance. If issues persist, consider upgrading your hardware or optimizing system settings further.
See also:
How to Fix HP Printer Offline Issues
How to Fix Windows 10 Stuck on Boot Screen
6 Ways to Fix Mouse Double-Clicking Issue









