How to Improve Your PC Gaming Experience
Oct. 07, 2024 / Updated by Seraphina to Windows Driver Solutions
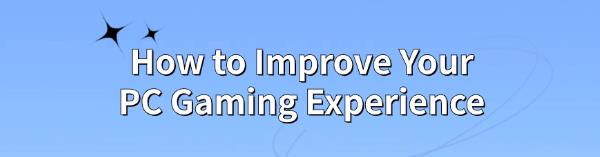
Improving your PC gaming experience goes beyond hardware upgrades; it also requires software and system optimizations. This article offers a comprehensive guide to maximize your PC's gaming performance and smoothness.
1. Update Graphics Card Drivers
Your graphics card is the core of gaming performance. Outdated drivers can negatively impact both graphics quality and frame rates. Regularly updating your GPU drivers, especially after major game releases or updates, can significantly boost performance and stability. It's recommended to use Driver Talent to automatically detect and update drivers, saving time and ensuring you avoid downloading or installing the wrong drivers.
Download the latest version of Driver Talent, install and open the software, then click "Scan".
After scanning, the software will display drivers that need updates. Find your graphics driver in the list and click "Download".
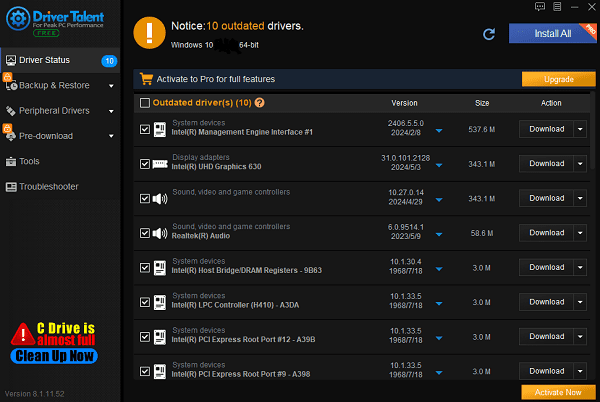
Once the update is complete, restart your computer to ensure the new drivers are applied properly.
2. Enable Windows Game Mode
Open the "Start" menu and go to "Settings".
Select the "Gaming" tab in the settings menu.
In the left menu, click "Game Mode" and toggle it to "On".
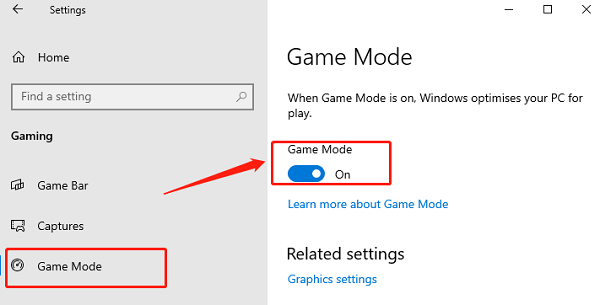
You can also turn off the game recording feature under the "Captures" option to further reduce system resource usage.
3. Clear System Junk Files
Open "This PC", right-click on the system drive (usually the C drive), and select "Properties".
In the properties window, click the "Disk Clean-up" button.
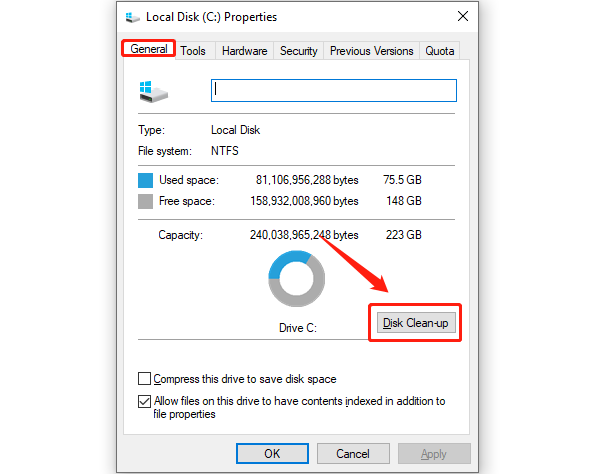
The system will scan for files to delete. Check "Temporary files", "Recycle Bin", and other unnecessary files, then click "OK" to clean them up.
For deeper cleaning, click "Clean up system files" to remove a wider range of cache and log files.
4. Optimize Game Settings
Set the game resolution to your monitor's recommended setting. Higher resolutions can significantly reduce frame rates.
Choose "Medium" or "High" graphics quality and avoid "Ultra" or "Extreme" settings.
Disable unnecessary effects like shadows, advanced anti-aliasing, motion blur, and depth of field, which demand more performance but offer little visual impact.
Enable or disable vertical sync (V-Sync) based on your preference for performance or smoother visuals.
5. Adjust Power Settings
Open "Control Panel" and select "Hardware and Sound".
In "Power Options", find and select the "High performance" power plan. If it's not available, create a custom high-performance plan.
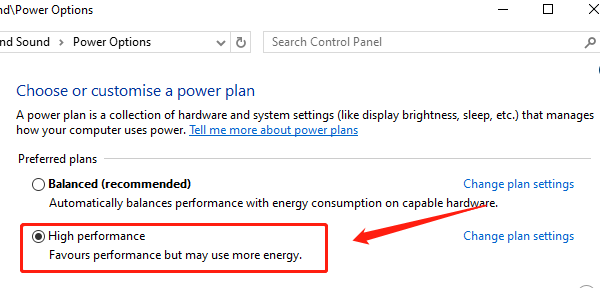
This setting prioritizes resource allocation to the CPU and GPU, reducing bottlenecks and improving game performance.
6. Adjust NVIDIA Control Panel Settings
Right-click on the desktop and select "NVIDIA Control Panel".
In the left menu, click "Manage 3D Settings" and go to the "Global Settings" tab.
Set "Power management mode" to "Prefer maximum performance".
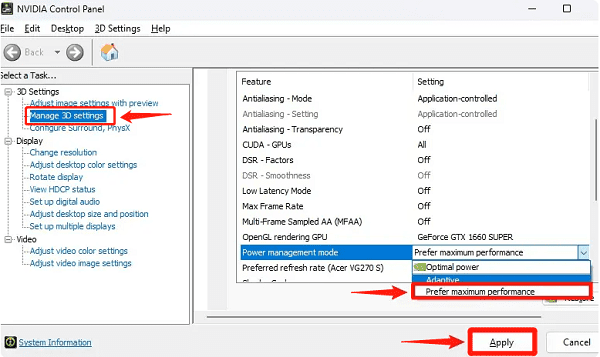
Adjust "Texture filtering – Quality" to "Performance" and disable unnecessary graphic effects like triple buffering and V-Sync.
Click "Apply" to save your settings.
7. Upgrade to an SSD
Choose a reliable SSD with at least 500GB of storage to ensure enough space for your system and games.
If you're replacing the drive yourself, ensure you back up your system and important data.
After installing the SSD, you can either migrate your system using cloning software or reinstall Windows.
Install frequently used games and software on the SSD for faster boot and load times.
These optimization methods can greatly improve your PC gaming experience with smoother performance and better graphics. For further enhancements, consider upgrading key hardware components such as your graphics card, memory, or SSD.
See also:
How to Fix BIOS Update Failures
4 Quick Ways to Check Your Computer's Graphics Card Information
6 Methods to Fix a Non-Working Wireless Mouse
6 Methods to Fix Windows 11 Blue Screen

|
ExplorerMax |

|
Driver Talent for Network Card | |
| Smart and advanced file explorer tool for Windows platforms | Download & Install Network Drivers without Internet Connection | |||
| 30-day Free Trial | Free Download |







