Keep your computer's Bluetooth drivers up to date for optimal performance and stable connections. Learn how to update them easily for a smoother user experience.
1. Using Driver Management Tools
Driver Talent provides a simple and fast way to manage and update various drivers in the system. Here are the steps to automatically detect and update Bluetooth drivers using Driver Talent:
Click the download button to get the latest version of Driver Talent.
After installation, open the software, go to the main interface, and click the "Scan" button. The tool will automatically detect all hardware drivers in the system, including Bluetooth drivers.
After scanning, find the Bluetooth driver-related item. If updates are available, they will be displayed in the list. Click the "Download" button, and the tool will automatically download and install the latest Bluetooth driver.
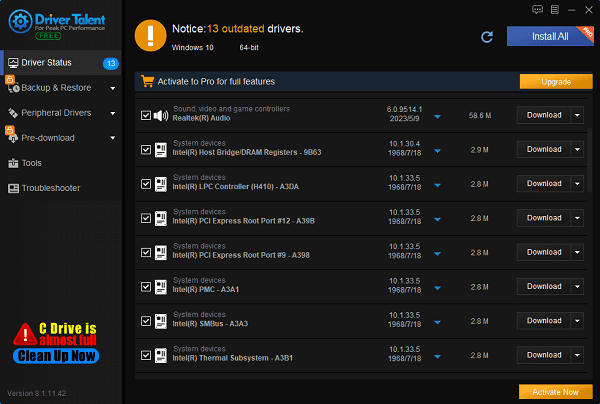
After the update is complete, restart the computer to ensure that the updated Bluetooth driver takes effect.
2. Automatic Update of Bluetooth Drivers
The Windows operating system provides automatic update functionality, which can automatically check and update drivers in the system. Here are the steps to automatically check and update Bluetooth drivers using the Windows Update feature:
Open Windows settings and go to the "Update & Security" option.
Select "Windows Update" from the left menu.
Click the "Check for updates" button, and the system will start checking for available updates.
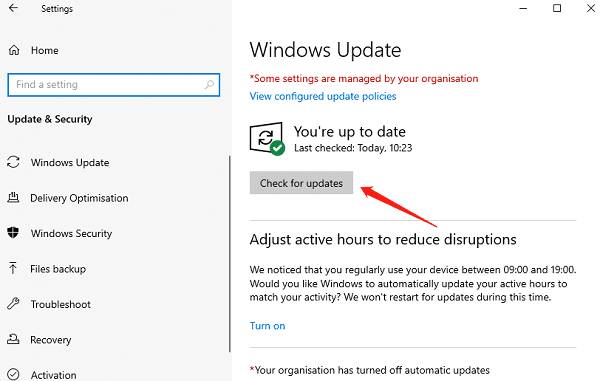
If there are available Bluetooth driver updates, the system will list them and prompt you to install them.
Click the "Install" button, and the system will automatically download and install the latest Bluetooth driver.
3. Check the Current Bluetooth Driver Version
Checking the Bluetooth driver version in Device Manager is a common method. Here are the steps to view the Bluetooth driver version in Device Manager and determine whether an update is needed:
Type "Device Manager" in the Windows search bar and open it.
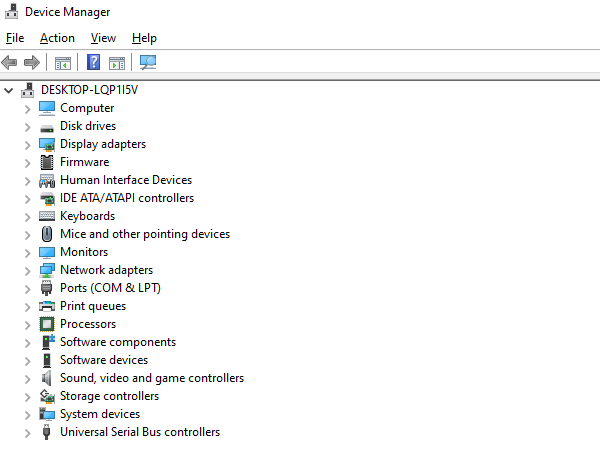
Expand the "Bluetooth" or "Bluetooth adapters" category.
Right-click on the Bluetooth adapter and select "Properties".
Go to the "Driver" tab, where you can view the current Bluetooth driver version information in the "Driver Provider" and "Driver Date" columns.
If you find that the driver version is outdated, consider updating the Bluetooth driver.
4. Manually Update Bluetooth Drivers
Visit the manufacturer's official website and find the latest Bluetooth driver program applicable to your device in the support or download section.
Download the driver installation file and extract it.
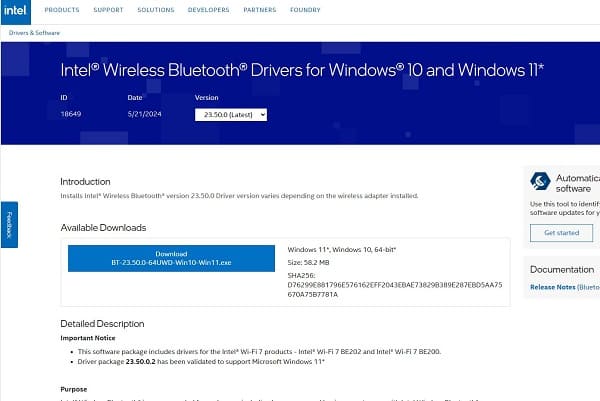
Double-click the installation program to run it and follow the prompts to complete the installation.
After installation, restart the system to enable the new Bluetooth driver to take effect.
5. Significance of Updating Bluetooth Drivers
Improve device connection stability: Updating Bluetooth drivers can fix connection issues, ensuring stable connections between devices and avoiding disconnections or unstable connections.
Enhance data transmission speed: Updated Bluetooth drivers may optimize data transmission algorithms, improving the speed and efficiency of file and audio transmission.
Resolve known compatibility issues and vulnerabilities: New versions of Bluetooth drivers typically fix known compatibility issues and security vulnerabilities, ensuring device compatibility with the latest operating systems and applications.
6. Common Problems During the Update Process
Solutions for update failures: Try redownloading update files or use driver management tools for updates.
Restart the system: Sometimes the system needs to be restarted to complete driver updates.
Check network connection: Ensure a stable network connection to download update files.

Run the update program as an administrator: Running the update program as an administrator may resolve permission issues during the update process.
Device unrecognized after update: Check device connections, replug devices, or check if the device is subject to compatibility restrictions.
Roll back to the previous driver version: If problems occur after the update, you can find the previous driver version in Device Manager and select "Roll Back Driver".
7. Subsequent Steps After Update
Restart the computer to ensure that the update takes effect.
Test the connection and performance of Bluetooth devices to ensure that the update does not introduce new issues.
Regularly updating Bluetooth drivers is essential for maintaining optimal device performance. By regularly checking and updating Bluetooth drivers, you can ensure device stability, compatibility, and security while improving connection stability and data transmission speed. Ensure that your devices are always in the best condition, providing you with a smoother and more stable user experience.
See more:
What is a computer system and drivers update
Steps to Fix Network Adapter Not Working
Two Methods to install a sound card










