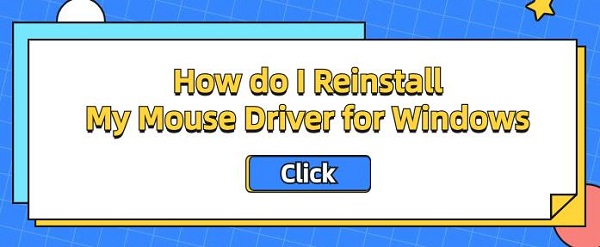How do I Reinstall My Mouse Driver for Windows
May. 23, 2024 / Updated by Seraphina to Windows 10
Discover the importance of updating and reinstalling Logitech wireless mouse drivers to maintain system stability and performance. Learn common reasons for driver issues and get detailed instructions on how to update and reinstall your mouse driver effectively.
1. Common Reasons for Reinstalling Mouse Drivers
There are many reasons to reinstall mouse drivers. Common issues include slow mouse response, functionality issues, driver conflicts, or driver incompatibility after a system update. Reinstalling or updating the mouse driver can resolve these issues and ensure the mouse works properly.
2. Preparations
Before reinstalling the mouse driver, some preparations are necessary:
Confirm System Version: Ensure you know the current operating system version (e.g., Windows 10, Windows 11) to download the correct driver for your system.
Backup Important Data: Before updating or reinstalling any drivers, it's recommended to back up important data to prevent potential data loss during the process.

3. Uninstall Existing Mouse Drivers
To reinstall the Logitech wireless mouse driver, you first need to uninstall the existing driver. Follow these steps:
1). Open Device Manager
Use the shortcut Win + X to open the menu, then select "Device Manager".
Find and Expand "mouse and Other Pointing Devices".
In Device Manager, locate and expand the "mouse and Other Pointing Devices" option.
2). Uninstall the Current Mouse Device
Right-click on the current mouse device and select "Uninstall Device". In the confirmation window, select to delete the driver software (if this option is available), then confirm the uninstallation.
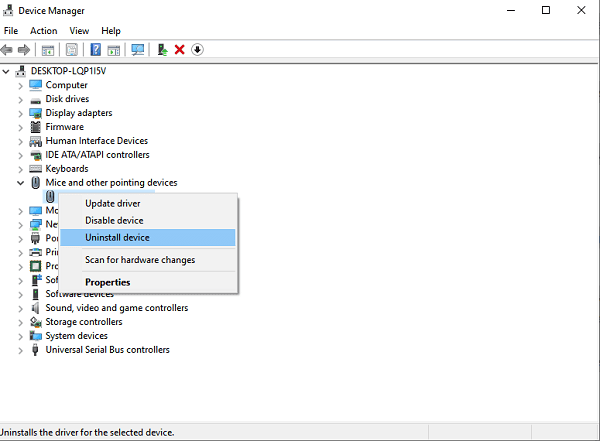
4. Reinstall Mouse Drivers
After uninstalling the existing drivers, you can reinstall the mouse driver using one of the following methods:
1). Install via Driver Talent
Driver Talent is a professional driver management software that can intelligently detect computer hardware and automatically find and install the appropriate drivers, including the Logitech wireless mouse driver.
Click the download button and install Driver Talent.
Open Driver Talent and click "Scan".
After the scan is complete, it will display drivers that need to be installed or updated. Click the "Download" button.
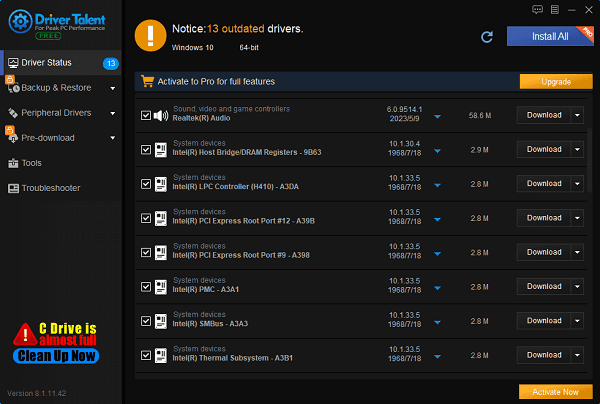
After the update is complete, restart the computer, and the new mouse driver will take effect.
2). Manual Installation of Drivers
If you prefer to manually update the driver, follow these steps:
Visit the Logitech official website.
Go to the support page and search for your mouse model and operating system details.
Download the latest driver suitable for your system.
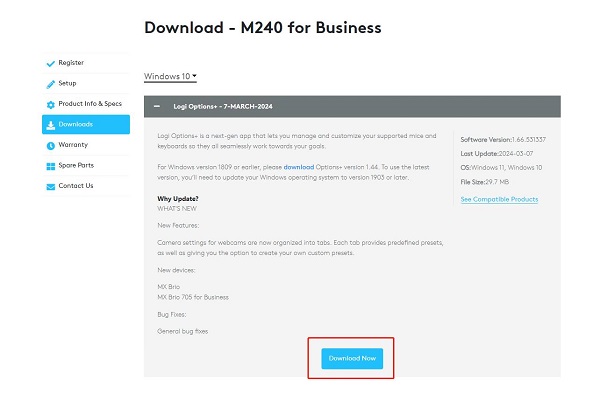
Run the downloaded installation program and follow the prompts to complete the installation.
5. Importance of Updating Mouse Drivers
Updating mouse drivers can enhance overall system performance and responsiveness. The latest drivers typically include performance optimizations, bug fixes, and security patches, improving hardware and software compatibility and ensuring system stability and security.
6. Check and Test
Confirm Successful Driver Installation: Open Device Manager again, check the mouse device status to confirm that the driver is successfully installed.
Test Mouse Functionality: Move the mouse, perform clicks, and scroll to ensure all functions are working correctly.

7. Troubleshooting
If the mouse still does not work properly, try the following methods:
Check USB Ports or Wireless Receiver: Check the USB port or wireless receiver connection to ensure it is working properly. Try connecting to other USB ports or replace the batteries (for wireless mouse).
Reattempt Driver Installation: Repeat the uninstallation and installation steps, or try downloading and installing a different version of the driver.
Reinstalling or updating the Logitech wireless mouse driver is crucial for maintaining optimal system performance. Following the steps and advice provided in this article, you can easily update and reinstall the driver, ensuring system stability and proper mouse functionality. Regularly checking and updating drivers can help improve work efficiency and user experience.
See also:
Top 5 ways to fix no internet connection on Windows 11
Nine Ways to fix black screen of death on win11
Why is my laptop screen flickering windows 11
What is a graphics card do and the best graphic card
Can Steam Deck Connect to TV and Ways to Fix Steam No Connection

|
ExplorerMax |

|
Driver Talent for Network Card | |
| Smart and advanced file explorer tool for Windows platforms | Download & Install Network Drivers without Internet Connection | |||
| 30-day Free Trial | Free Download |