How to Fix Bluetooth Speakers Sound Delay on Windows 10
Jun. 23, 2022 / Updated by Helia to Windows 10
Bluetooth speakers sound delay and the disconnection from the laptop are the issues that plague many users during their use of the Bluetooth speakers. It is annoying that your Bluetooth speakers give out bad sound when playing video on the PC.
So let’s do some troubleshooting now. Here we will introduce to you top 8 methods of how to fix Bluetooth speakers lag issue. You could get your Bluetooth speakers with high sound quality after several steps.
Method 1: Check the Bluetooth Speakers Itself
The hardware is easily to be ignored when users is facing the Bluetooth speakers dissync issue. In reality, it is possible that the Bluetooth speakers itself causes the sound lag or out of sync. So it is necessary to check the hardware first.
1. Check the Compatibility
Check the compatibility between your Bluetooth speakers and your computer and make sure the speakers can support Windows 10, or you may hear anything at all from the speakers.
Try to upgrade the firmware of the speakers or change them for new ones if they are too old to be compatible with the new Windows system.
Read More:How to Update Firmware on a Windows Computer
Besides, if the Bluetooth speakers are in an old version, for example, Bluetooth 2.0, the sound delay will occur because of the bandwidth that lags the audio stream of high bitrate.
2. Check the Speakers
Make sure your Bluetooth speakers are turned on and there is enough power for the connection if they use batteries, and then adjust the distance between the speakers and the computer.
If this does not work, you could try un-pairing the Bluetooth and using the Aux-in cable to connect the devices to test the connection.

3. Reset the Bluetooth Speakers
You could also try the factory reset of the Bluetooth speakers if there is any available default feature.
Method 2: Reconnect the Speakers to the PC
Pair the speakers to other Bluetooth devices to check whether it is the the connection that cause the speakers sound lag. If so, it may be the problem of the PC, and it is a good choice to clean up the current pairing or change to another computer.
Read Top 4 Solutions to Fix No Bluetooth Connection on Windows OS and resolve the disconnection issues.
See Also: How to Connect a Bluetooth Speaker/Headphone to a Windows 10 PC
Method 3: Find out the Interference Sources
Wireless devices or networks that operate in 2.4GHz bandwidth can cause interference with Bluetooth speakers, such as the home Wi-Fi devices, 2.4 GHz or 5 GHz phones, microwave transmitters, etc. Even devices with poorly shielded cabling can interfere with your Bluetooth devices and result a Bluetooth speakers sound delay.
Why do bluetooth speakers sound bad? Find out the interference sources and shield them, you will find the voice your Bluetooth speakers give out is in good quality.
Method 4: Check the Audio or Video Files
The audio or video files may be one of the factors that result poor sound quality of bluetooth speakers. Check the files, like music, movies or flashes, to see if they can be played on any Bluetooth device. Check if the file formats are supported by the players on your computer, such as .mp3, .flv, .avi, etc..
Method 5: Enable Windows Audio Service
A disabling of audio service will result Bluetooth speakers sound issues, so check and enable Windows Audio Service on Windows 10.
Note: You must be signed in as an administrator for the steps.
Step 1: Open Windows 10 Services
Right click the Start menu and select Run. Type services.msc into the pop-up box and click OK (or press Enter).

Step 2: Modify the Audio Properties
1. Scroll down and find Windows Audio on the list.
2. Double click it to pop up the Windows Audio Properties dialog.
3. Choose General tab.
4. If the service is disabled, click the button Start to enable it.
5. Select Automatic on the Startup type list.

6. Choose Recovery tab.
7. Select Restart the Service on the First Failure list. Do the same for the next two lists.
8. Click the button OK.

Step 3: Restart the computer
Restart the PC and try the Bluetooth speakers again.
Method 6: Enable Bluetooth Speakers Device
Sometimes, it is the Bluetooth speakers devices that are disabled and hidden in the Sound, which causes Bluetooth speakers sound issue. A modification to sound settings may help to release the pain.
1. Right click the speaker icon in the notification of the Windows.
2. Select Playback devices.

3. Find the Bluetooth speakers on the playback devices list. (Right click on the list and select Show Disable Devices if you fail to find it.
4. Then right click the Bluetooth speakers and select Enable.)

5. Select the Bluetooth speakers and click the button Set Default below the list.
6. Click OK to finish the modification.
You could also click the Properties to make a further modification, such as the output volume level and the sound effects. Now check the Bluetooth speakers again to see if the sound delay issue has been solved.
See Also:Fix: Microphone Not Working on Windows 10 Creators Update
Method 7: Update the Drivers
Outdated Bluetooth driver or sound card driver is incompatible with the new Windows OS, and will cause computer problems such as a mute microphone, a no sound PC, a recording failure, etc. So it is necessary to update or reinstall the drivers.
Run Driver Talent to fix the Bluetooth driver or sound card driver issues with the steps below.
Note: If there is no Driver Talent, the professional driver manager, on your PC, you could get it directly by clicking the button below.
Step 1: Scan the PC for Driver Issues
Driver Talent can detect all the problematic drivers automatically and what you need to do is to click the Scan button.
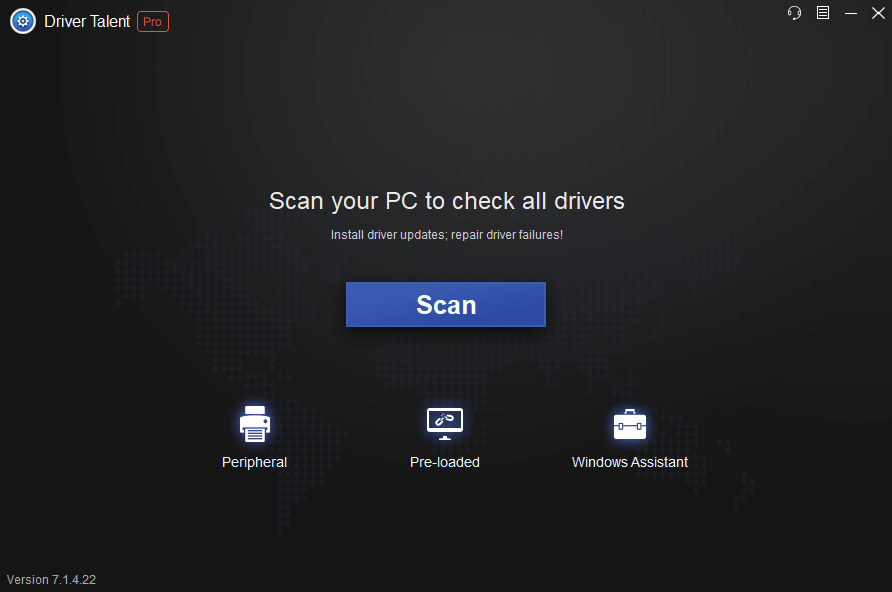
Step 2: Update or Repair the Drivers
Click Update or Repair if there are any outdated or incorrect drivers.

You could uninstall and then reinstall the drivers manually or make the tool do this.

Step 3: Reboot the PC
All the newly installed drivers will take effect after you restart the computer.
You could also download Bluetooth drivers or sound card drivers from the manufacture’s website, and then install them manually.
Read More:How to Free Download, Update Bluetooth Driver and Sound Card Driver for Windows 10/8.1/8/7/XP/Vista
Method 8: Troubleshoot Audio Issues by Windows 10
Windows 10 can solve the Bluetooth speakers sound issue by its Troubleshoot option. Follow the steps below:
1. Right click the Start menu.
2. Select Control Panel.
3. Click the link Troubleshooting.
4. Choose Troubleshoot audio playback under the item Hardware and Sound to open the Playing audio dialog.

5. Click the button Next and Windows 10 will detect and repair the problem automatically.

Hopefully, the Bluetooth speakers sound out of sync issue can be resolved by the methods above.
If this article is helpful to you, please share it to your friends.If you know other ways to solve Bluetooth speakers issue, share with us in the comments section below. If you still fail to fix the Bluetooth speakers sound delay issue on Windows 10 with the solutions above, you can click the LEFT MENU for special technical support or go to the Resource Center on this site for more information.
You may want to check out:
Top 3 Ways to Fix Bluetooth Not Available after Windows 10 Update Issue
Fix Bluetooth Not Available after Windows 10 Creators Update
How to Fix Arc Touch Bluetooth Mouse Not Working after Windows 10 Creators Update
How to Fix Intel Bluetooth Driver Issues after Upgrade to Windows 10

|
ExplorerMax |

|
Driver Talent for Network Card | |
| Smart and advanced file explorer tool for Windows platforms | Download & Install Network Drivers without Internet Connection | |||
| 30-day Free Trial | Free Download |







