Top 4 Ways to Find Drivers for Unknown Devices in Windows 10/8.1/8/7/PX/Vista
Jun. 23, 2022 / Updated by Bessie Shaw to Windows Driver Solutions
Device Manager is finding unknown devices on your computer? How to find drivers for unknown devices, such as the graphics card or motherboard? How to download and install drivers for unknown devices in Windows? The unknown device in Device Manage may cause big headache for you because it can’t work properly on your computer. When you are reinstalling the system, installing a fresh copy of Windows on a freshly built rig or simply upgrading your PC to a new version, like Windows 10 update, you probably get this issue in Device Manager. This post will tell you 4 workable methods on how to find drivers for unknown devices on a Windows laptop, notebook or desktop PC.
Before that, let’s check the reasons why there are unknown devices, so that you can use the correct way to fix your problem.
Why Your Laptop or Desktop PC Got Unknown Devices in Device Manager
Windows will usually brand all unrecognized devices in Device Manager with a black exclamation point (!) on a yellow sign and display under “Other devices”. The main reason for Unknown Device to display in your Device Manager is because your computer has a device that is not working properly. The causes of unknown devices in Device Manager include:
The device does not have a driver. A Windows driver is the necessary software to make your computer and the device communicate with each other. If the device driver is not available, Device Manager will display the device as Unknown Device and puts it in the “Other devices” branch. This is very common with USB and Institute of Electrical and Electronics Engineering (IEEE) 1394 composite devices.
The Device driver is not correct. If you’ve installed a wrong driver, such as you use virtual device driver files that are common to Windows 98 or Windows 95 in Windows XP, 7, 8, 8.1 or 10, Device Manger will list it as Unknown.
Your computer can’t recognize the Device ID. Every hardware device has its own special identifier that is used by Plug and Play. The device identifier includes vendor ID, device ID, subsystem ID, subsystem vendor ID and revision ID. If your computer can’t recognize the device ID, Device Manager will show it as a unknown device.
You PC has faulty hardware or firmware. Faulty hardware or firmware may cause a device to be displayed as Unknown Device in Device Manager.
How to Find Drivers for Unknown Devices in Device Manager for Windows Laptop, Notebook or Desktop PC
Finding drivers for unknown devices requires skills. People deal with driver problems in different ways. If the unknown devices are caused by driver issues (the device doesn’t have a driver or the driver is incorrect), you can easily download and install drivers with Driver Talent (formerly called DriveTheLife) – just one click. Otherwise you need to check the device ID in order to find the correct drivers, which is much more complex than the former.
Top 1. Find Drivers for Unknown Devices in Windows 10/8.1/8/7/XP/Vista with just One Click
Generally, it’s hard to tell if the unknown devices are caused by drivers or not. You see nothing different between the 4 causes. Such devices often have the same name “Unknown device”, but they’ll sometimes have a more descriptive name. Therefore, you’d better try to install drivers with professional driver management tools like Driver Talent, which can intelligently find and install drivers for the devices. After that, you can try to see the device ID to help find drivers. You can get Driver Talent by clicking the button below.
Updated: DriveTheLife has been updated to the new version called Driver Talent with a new fresh look. Tell us if you like it.
Driver Talent can detect all your computer hardware and devices, and then find the best-matched drivers for them. There is no need to search around the Internet page by page to locate the exact drivers manually.
Free download and install it on your 64 bit or 32 bit Windows computer, like Asus, Acer, Dell, HP, Sony, Lenovo, Samsung, Toshiba, IBM, Alienware, Compaq, Gateway, LG, Microsoft, MSI, etc. It works for Windows 10, Windows 8.1, Windows 8, Windows 7, Windows XP and Windows Vista. and then find drivers for unknown devices with the following guides.
Step 1. Launch Driver Talent and click on the "Scan" button. It will start to scan your computer to find driver issues.
Step 2. Click “Repair” to fix the drivers for unknown devices by downloading and installing drivers
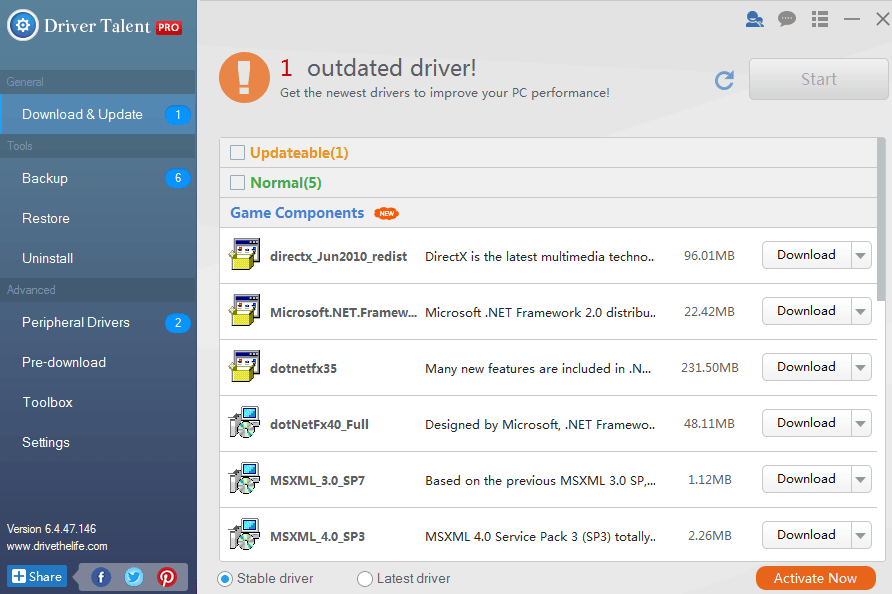
Step 3. Driver Talent will tell you to restart your computer to complete the process.
After your computer reboots, go to the Device Manager to check if there are still “Unknown devices”. If yes, now try the method below.
Top 2. Find Drivers for Unknown Devices with Hardware ID or Device ID
If downloading drivers in Top 1 method can’t fix the issue, that’s probably your Windows OS can’t recognize the device ID. You need to find out the ID in order to find the correct drivers.
Step 1. Go to Device Manager. You can click on the Start button on your computer and type “device manager” in the search box to locate it.

Step 2. You will find unknown devices and other non-functioning devices under “Other devices”. Right click the unknown device and select “Properties”.(If you can't find the "Unknow devices", please head for Way 3, Find the Unknown Devices with HWiNFO)

Step 3. In the pop-up window, select the “Details” tab and you will see a drop-down menu labeled “property”.

Step 4. In the Property box, select the Hardware IDs from the drop-down menu.
Step 5. You will see the Value filed with a list of long strings of characters, which are actually unique hardware IDs that correspond to the hardware.

Step 6. To easily search for drivers for a particular Hardware ID, right-click on the top-most value (usually the one with the longest string of characters) and choose Copy from the menu. Then simply paste that value into your favorite search engine. You will find the name of the piece of hardware associated with the unknown device in the search results.
Step 7. Now you know exactly what the unknown device is. You can go to the manufacturer’s website to find a driver, or go to Driver Talent official website for drivers to search for the driver to download and install.
Top 3. Find the Unknown Devices with HWiNFO
Should you can’t find the unknown device's ID in Device Manager, you might as well try a third-party software, like HWiNFO , a widely-used hardware information detective tool that can be used to gather all the details of each hardware component on your computer. It supports most of the latest hardware standards and technologies. Download HWiNFo to get the system drivers for unknown devices.
After HWiNFO identifies the exact IDs for the unknown devices, you could turn to the devices manufacturer's website to download the corresponding device drivers or install drivers with Driver Talent.
Top 4. Find Drivers for Faulty Hardware or Firmware of Unknown Devices
If the unknown device is caused by faulty hardware or firmware, it becomes complex. There is no standard method for installing there devices. However, some manufacturers install the device by using the InstallShield installation program or a similar method. You can contact with the manufacturer to see if they can help.
If you have any problem, leave it in your comment. We’ll try to help you out.

|
ExplorerMax |

|
Driver Talent for Network Card | |
| Smart and advanced file explorer tool for Windows platforms | Download & Install Network Drivers without Internet Connection | |||
| 30-day Free Trial | Free Download |







