How to Disable Automatic Windows 10 Update in December 2017
Jun. 23, 2022 / Updated by Helia to Windows 10
Influx of Windows update bugs keep annoying the users every day after the Windows 10 update in December 2017 (OS Build 10.0.16299.98-125). Once experiencing a non-working defective Windows 10 Fall Creators Update (v1709), the users will have an urge to go back to the previous Windows 10 version and disable the automatic Windows 10 update.
See Also:
Today, we'll show you how to stop Windows 10 from automatically download and installing the cumulative updates.
3 Ways to Disable Windows 10 Update
How to Install Updates after Disabling Windows 10 Update
Top 3 Ways to Disable Automatic Windows 10 Update
The following are 3 main solutions to stop the annoying Windows cumulative updates in December 2017 on your Windows 10 Fall Creators Update. Way 1 applies to computers that run Windows 10 Enterprise, Education or Professional edition. If you run Windows 10 Home edition, you can go to Way 2 or Way 3 directly.
Way 1. Prevent Windows 10 Update by Changing Settings in Local Group Policy Editor
Follow the steps below to change the configure automatic updating in Group Policy Editor:
Step 1. Use Windows shortcut keysWin + R to launch Run.
Step 2. Type into gpedit.msc and hit the Enter key.

Step 3. Expand the Computer Configuration entry.
Step 4. The expand the folders Administrative Templates, Windows Components, Windows Update in order.
Step 5. Highlight the Windows Update folder and double-click the setting Configure Automatic Updates on the right pane.

Step 6. Choose the Enabled option and go to the Options box.
Here we recommend you read the Help information on the right side to learn about the items in the drop-down menu of Configure automatic updating. To disable Windows to automatically install updates, you can select 2 - Notify for download and notify for install.
Step 7. Change the Scheduled install day and time as you like.
Step 8. Click the Apply and the OK button.

Way 2. Disable Automatic Windows 10 Update in Service
To disable Windows 10 from automatically installing updates, you can disable the Windows Update services:
Step 1. Use Win + R to launch Run. Type into services.msc and hit the key Enter.

Step 2. Navigate the service Windows Update and double-click it.
Step 3. Select the Disabled from the drop-down menu of Startup. Click the Apply button.

Step 4. Go to the Recovery tab. Select the Take No Action from the drop-down menu of First failure.

Step 5. Click the Apply button and the OK button.
Way 3. Stop Windows 10 Update via Modifying Registry
Also, you can disable the Windows 10 updates by changing the Registry.
Note: Registry is an important database that keeps the Windows configurations, settings for apps, and other fatal settings for your PC. To prevent system crashes such as black screen issue, blue screen problem, 100% disk usage error, etc. it's recommended to backup the registry on your computer before the changing.
Step 1. Open the Run on Windows.
Step 2. Enter regedit and click the OK button.
Step 3. Paste the path to the address bar:
HKEY_LOCAL_MACHINE\SOFTWARE\Policies\Microsoft\Windows
Step 4. Highlight and right-click the Windows key. Move to New and click Key on the submenu.

Step 5. Name this new key WindowsUpdate and highlight it. (Note: If there's already such key under the Windows key, just highlight it.)
Step 6. On the right side, you'll see names of WindowsUpdate. Right-click any blank area and move to the New to choose Key.

Step 7. Name this new key FCU and highlight it.
Step 8. On the right pane of FCU, right-click any blank area and move to New to select DWORD (32-bit) Value.

Step 9. Name the new key FCUOptions.
Step 10. Double-click the key FCUOptions and change the Value data to 2 or 4. (Note: The value stands for the same options you see in the Local Group Policy in Way 1.) Click OK.

See Also:How to Disable Windows Update on Windows 10 on a Laptop
How to Install Updates after Disabling Windows 10 Update
After the steps above, your Windows 10 will not automatically download and install cumulative updates or driver updates. But the other day, if you want to install the updates due to some system crashes, you can follow the solutions below to make it:
Manually Install Windows 10 Updates
If you want to update to the latest Windows 10 OS build, you need to go to the Settings to download and install the updates:
Step 1. Open Settings on Windows 10.
Step 2. Go to the Update & security menu.
Step 3. On the right side, click the Check for updates button to detect the updates.
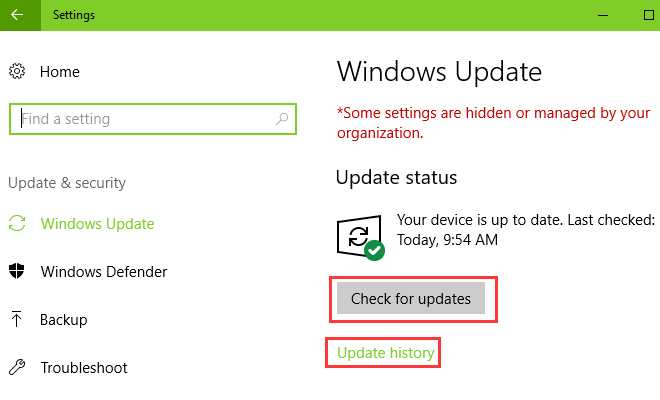
See Also:How to Fix Windows Update Errors on Windows 10, 8, 7, Vista, XP
How to Install Driver Updates after Disabling Windows Update on Windows 10
Though you've disabled the irritating Windows 10 update, manual driver installation may be a time-consuming work for you. In this case, it is recommended to use some professional driver download and update utilities, like Driver Talent. It offers the official and WHQL Windows drivers and keeps your Windows 10 up-to-date.
Only 3 steps to complete drivers update.
Step 1. Click the Scan button to detect outdated drivers on Windows 10 on which you have disabled the Windows Update.
Step 2. Click the Update button to download and install the driver updates.

Step 3. Restart the computer to make the changes take effect.
Then you finish installing the driver updates after you disable automatic Windows 10 update.
See Also:Free Download and Install Drivers after Window 10 Update
If you still have questions on how to disable Windows 10 update due to the updates in December 2017, or if you come across other system issues after the latest Windows 10 update, you can comment below or click the support menu on the left of this page for help. Any other Windows 10-related issues, see Windows 10 section on this site.

|
ExplorerMax |

|
Driver Talent for Network Card | |
| Smart and advanced file explorer tool for Windows platforms | Download & Install Network Drivers without Internet Connection | |||
| 30-day Free Trial | Free Download |







