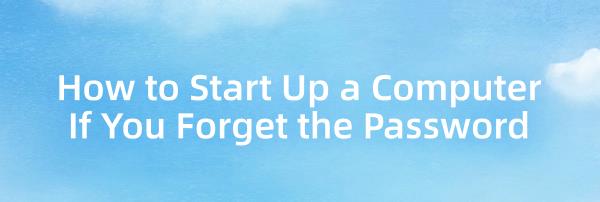In the digital era, computer security is vital. Forgot your password? Discover steps to restore access and safeguard your system in this informative article.
1. Routine System Maintenance
Drivers act as bridges between hardware devices and the operating system. Without proper drivers, many hardware devices may not function correctly. It's recommended to use "Driver Talent" to quickly detect and install hardware drivers.
Click the download button to get the latest version of Driver Talent. After installation, open the software and click "Scan".
After scanning, it will display which drivers are not installed or need updates. Click the "Download" button.
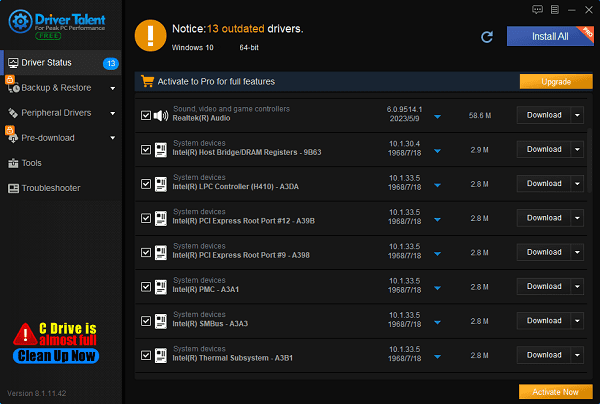
After updating, it's advised to restart the computer to ensure the new drivers take effect.
2. Resetting Password and Setting a New One
Restart the computer, press Ctrl and Alt keys at the system login interface, then press Del key twice. This will open a new login interface.
Enter "Administrator" in the username field, leave the password blank, and press Enter to log in.
After logging in, open the control panel, select "User Accounts", click "Change Account", then choose the account with the forgotten password, enter a new password, and click "Change Password".

3. Bypassing Password Input
At the login interface, press Ctrl and Alt keys simultaneously, then press U. This will bypass the password input process, allowing direct entry by pressing Enter.
In safe mode, log in with administrator privileges, go to system settings, select the change password option, and follow the prompts to change the password.
Note: Bypassing password input is not secure and is not recommended. This method may bypass the operating system's security mechanisms, violating the computer system's security policies, which could lead to unauthorized access to the system. Additionally, this operation needs to be performed each time system access is required, as it does not permanently change the password.
4. Using Command Prompt in Safe Mode
When the computer starts, quickly press the F8 key to enter advanced startup options.
Select "Command Prompt in Safe Mode" and press Enter.
In the command prompt, enter the following command: NET USER Username123456/add. Usually, the default administrator username is "administrator". If you've changed the username, use the modified one. This will forcibly set the password to "123456".

Restart the computer, select normal mode to run, then use the changed password "123456" to log in.
5. Deleting SAM Documents in System Files
Use DOS commands to delete the SAM file under the system installation directory C:\Windows\System32\Config.
Restart the computer, at this point, the administrator Administrator account has no password. Log in to the system using the Administrator account without entering any password, then reset the login account password.
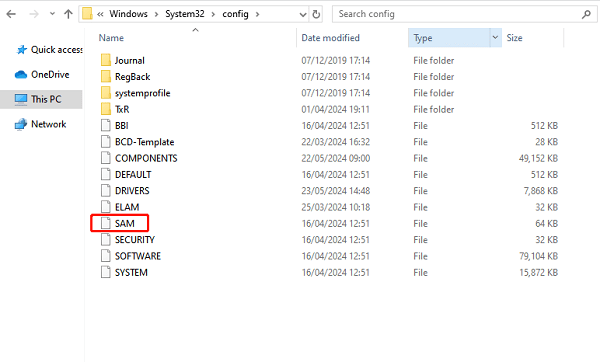
6. System Reinstallation (Last Resort)
Note: This method will cause data loss, so consider carefully.
Use a system installation disc or USB boot disk to boot the computer.

Enter the installation interface, select "Install Now", then follow the prompts.
In the installation type selection interface, choose "Custom Install".
Select the partition to install (usually the partition where the system was previously installed), click "Format" (this will delete all data).
Continue the installation process until completion.
After the system installation is complete, the computer is no longer password protected. However, all applications and computer drivers need to be reinstalled. Here, you can use the "Driver Talent" software to scan the entire disk with one click and automatically install the relevant drivers.
7. Considerations and Notes
Legal Regulations and User Consent: When changing passwords, ensure compliance with local laws and regulations, and ensure you have the authority to perform this operation.
Security of Third-Party Tools: When using third-party tools, ensure they are downloaded from trusted sources and be aware of potential security risks.
Data Backup and Security: Before changing passwords, be sure to back up important data to prevent data loss due to operational errors.
Forgetting computer passwords can be troublesome, but with the methods and suggestions provided in this article, you can easily change passwords and regain access to your computer. Remember, password management is a crucial step in protecting computer and data security, so regularly changing passwords and ensuring password security is essential.
See also:
Top 5 ways to fix no internet connection on Windows 11
Nine Ways to fix black screen of death on win11
Why is my laptop screen flickering windows 11
What is a graphics card do and the best graphic card
Can Steam Deck Connect to TV and Ways to Fix Steam No Connection