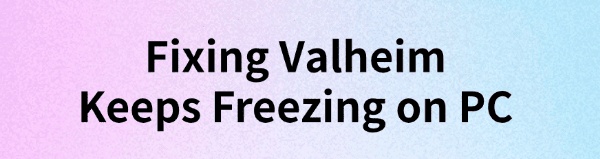
Some Valheim players may experience game freezes on PC. This article offers simple solutions to fix the issue.
1. Check for Driver Updates
Outdated or corrupted graphics drivers are one of the common causes of Valheim freezing. Updating the graphics drivers can help resolve performance issues and prevent game freezing. We recommend using Driver Talent to automatically detect and update drivers, saving time and avoiding the risk of downloading or installing incorrect drivers.
Click the download button to get the latest version of Driver Talent. After installation, open the software and click "Scan".
Once the scan is complete, it will display which drivers are missing or need updating. Find the graphics driver in the list and click the "Download" button.
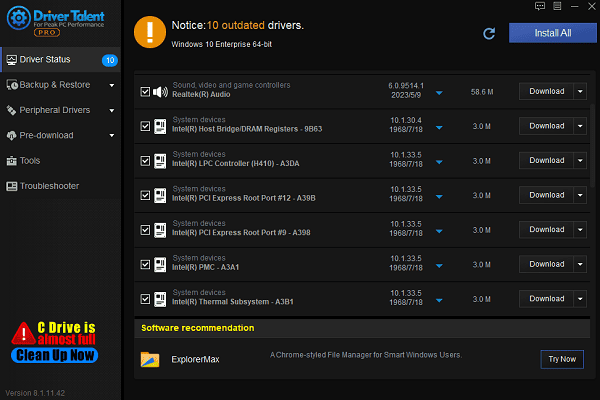
After the update is complete, it is recommended to restart your computer to ensure the updated drivers are applied.
2. Verify Game File Integrity
Open the Steam client.
Right-click Valheim in your library and select "Properties".
Go to the "Local Files" tab and click "Verify Integrity of Game Files".
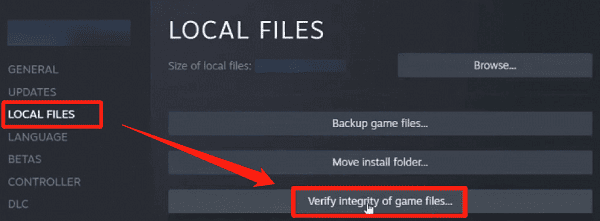
Wait for Steam to complete the verification process and repair any corrupted or missing files.
3. Adjust Game Settings
Launch Valheim and enter the game settings menu.
Lower the graphics settings, particularly "Shadow Quality", "Texture Quality", and "Anti-Aliasing".
Set the resolution to a lower value (such as 1280x720) to reduce system load.
Disable Vertical Sync (V-Sync) and Motion Blur, as these settings can sometimes cause performance issues.
4. Disable In-Game Overlays
Steam Overlay:
Open the Steam client, click the Steam menu, and select "Settings".
Go to the "In-Game" tab and uncheck "Enable the Steam Overlay while in-game".

Discord Overlay:
Open Discord, click the gear icon next to your username to open Settings.
In "Game Settings", select "Overlay" and turn off "Enable in-game overlay".
NVIDIA GeForce Experience Overlay:
Open GeForce Experience, go to Settings, and disable the in-game overlay.
5. Close Unnecessary Background Programs
Press Ctrl + Shift + Esc to open Task Manager.
Check the background applications and processes running, and close unnecessary ones.
In particular, close applications that consume a lot of CPU or memory, such as browsers, video players, etc.
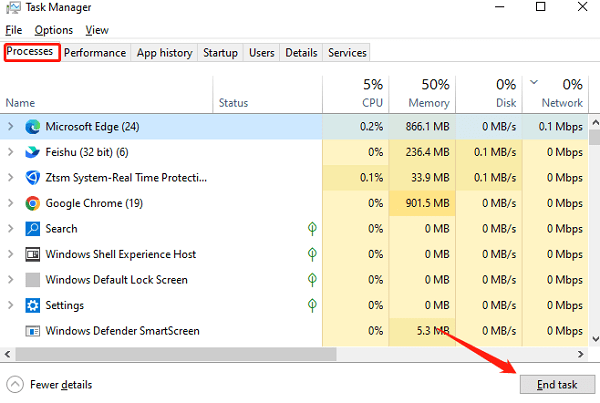
Restart the game to check if the issue has been resolved.
6. Update the Operating System
Press Win + I to open Settings and select "Update & Security".
Click "Windows Update" > "Check for updates".
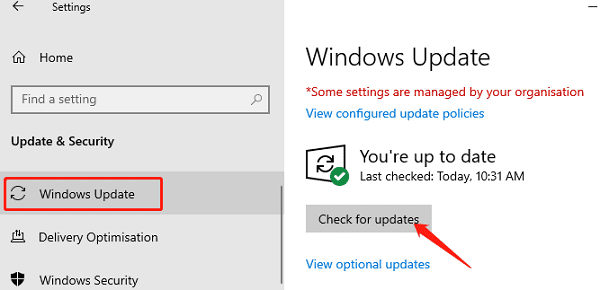
If updates are available, click "Download and Install".
Once the update is complete, restart your computer.
7. Reinstall the Game
Open the Steam client, right-click Valheim, and select "Uninstall".
After uninstalling, restart your computer.
Reinstall Valheim, ensuring there are no interruptions or errors during the installation process.
These methods can help fix Valheim freezing on PC. If the issue persists, contact customer support or seek help from the game community.
See also:
Fix the "Wireless Service Is Not Running" Windows 10
5 Ways to Fix WiFi Adapter Is Disabled on Windows 10
Effective Ways to Fix dxgkrnl.sys BSOD on Windows 10









