Recently, lots of users reported that they received the “Windows Sockets registry entries required for network connectivity are missing” error message after a Windows security upgrade. Windows Sockets is a programming interface that manages incoming and outgoing network requests on Windows. Here are 4 fixes to troubleshoot the Winsocks issue.
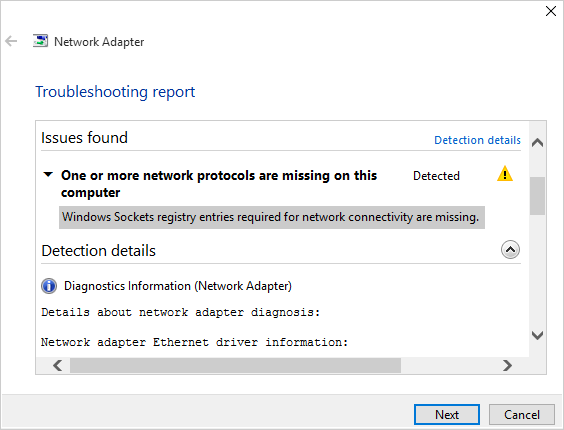
Method 1: Run the Network Diagnostic Troubleshooter
It’s an easy fix to run the built-in Windows network diagnostic troubleshooter. The Network troubleshooter helps to diagnose and repair the network-related error messages. Right-click the network connection icon in your System Tray and then click the “Troubleshoot problems” entry. Follow the on-screen instructions to complete the network diagnostics.

These network-related posts may also interest you:
Method 2: Reset Windows Sockets
Another simple approach to fix Windows sockets registry entries error is to reset “Windows sockets entries” using Command Prompt. Here’s how.
Step 1.Click “Start” button, type “Command Prompt” in the search box. Right-click on “Command Prompt” and click on “Run as administrator”.
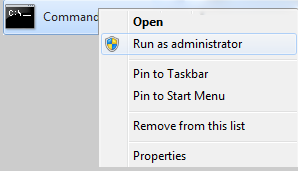
Step 2. Click “YES” on “User Account Control prompt”.
Step 3. Type “netsh Winsock reset” in the prompt and hit “Enter”.
These network-related posts may also interest you:
Method 3: Remove and Reinstall TCP/IP Protocol
You'd better to backup the full registry before reinstalling the TCP/IP Protocol. To do this, take the following steps:
Step 1. Click “Start” button, type “Run” to open Run window, type "regedit" and then press “Enter”.
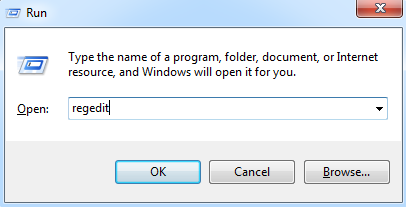
Step 2. Locate the following subkey:
HKEY_LOCAL_MACHINE\System\CurrentControlSet\Services
Step 3. Right-click and delete the entire Winsock key and the Winsock2 key.
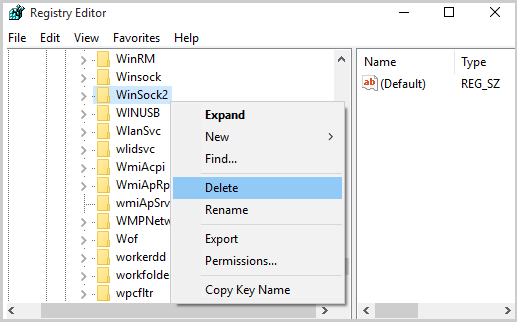
Step 4. Close “regedit”.
Step 5. Choose “Login as Admin”. In control panel open up, "Network and Sharing Center".
Step 6. Right-click "Local Area Connection", and then click "Properties".
Step 7. Click “Install” under the “This Component Uses the Following Items” dialog box.
Step 8. Click “Protocol”, and then click “Add”.
Step 9. Click “Have Disk”.
Step 10. In the “Copy Manufacture's files from” box, type “C:\windows\inf” and then click “OK”.
Step 11. Click “Internet Protocol (TCP/IP)” and then click “OK”.
Step 12. Rboot your computer.
These network-related posts may also interest you:
Method 4: Update Network Adapter Driver to Resolve Windows Sockets registry entries
If you’ve tried all the above-mentioned methods but still fail to fix the “Windows Sockets registry entries required for network connectivity are missing" error, you may need to update your network adapter driver.
To instantly update the current network adapter driver, you could try the trusted drivers download and update utility Driver Talent, which could automatically find the most compatible network adapter driver for your computer.
Click the button below to get Driver Talent directly.
Below are 3 easy steps to use Driver Talent to download and update the correct adapter driver.
1. Scan your PC
Launch Driver Talent. Click “Scan” to detect the outdated network adapter driver in seconds.

2. Update the network adapter driver
One-click “Update” in the Stable drivers tab to download and install the suitable network adapter driver automatically within a few minutes.

3. Reboot your PC
Don't forget to restart your computer to allow all changes to come into effect.
Note: It's highly recommended to backup your drivers with Driver Talent before installing a new network adapter driver. You are also able to restore the drivers to previous versions once driver crashes happened.
Hope the above-mentioned methods could fix your missing Windows Sockets registry entries error. If you have other troubleshooting methods, please share with us in the comments section below. Many thanks!









