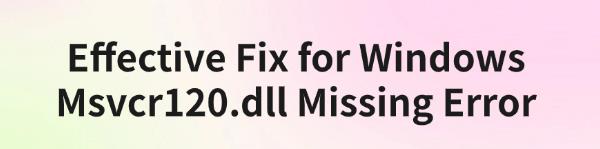
Users may encounter the "Msvcr120.dll Missing" error in Windows. This article offers effective solutions to fix the issue and restore normal system functionality.
1. Check for Driver Updates
Outdated or corrupted drivers can cause the "Msvcr120.dll Missing" error. Regularly checking for and updating your device drivers can help prevent this issue. We recommend using Driver Talent to automatically detect and update drivers, saving time and avoiding the risk of downloading or installing incorrect drivers.
Click the download button to get the latest version of Driver Talent. After installation, open the software and click "Scan".
Once the scan is complete, it will display which drivers are missing or need updating. Find the necessary driver and click the "Download" button.
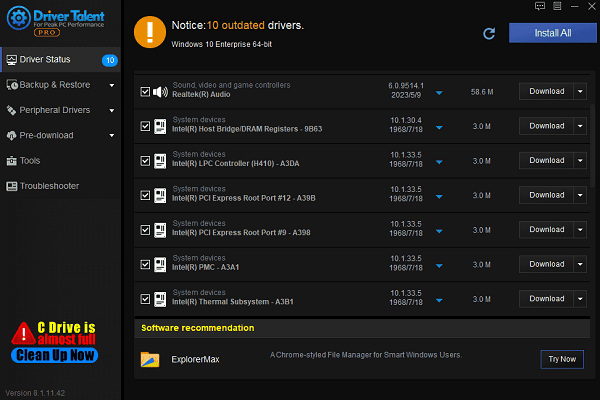
After the update is complete, restart your computer to ensure the new drivers are applied.
2. Run the System File Checker (SFC)
Press Win + S, type "Command Prompt", and right-click it to select "Run as Administrator".
In the Command Prompt, type the following command and press Enter: sfc /scannow
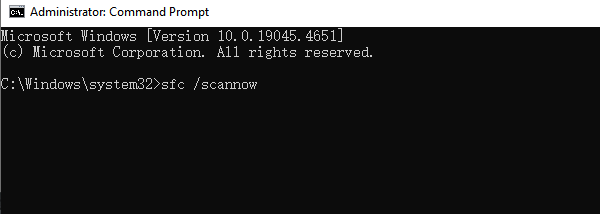
The system will start scanning and automatically repair any corrupted system files. This process may take anywhere from a few minutes to half an hour, depending on the file size and system condition.
Once the scan is complete, the system will notify you whether errors were found and fixed. If issues were repaired, restart your computer.
3. Re-register the Msvcr120.dll File
Press Win + S, type "Command Prompt", right-click it, and choose "Run as Administrator".
In the Command Prompt window, type the following command and press Enter: regsvr32 msvcr120.dll
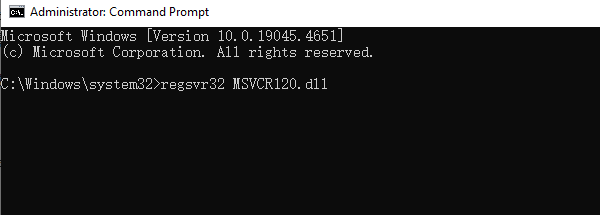
If the registration is successful, you will see a confirmation message. Afterward, try restarting your computer and check if the issue is resolved.
4. Repair Microsoft Visual C++ Redistributable
Press Win + X and select "Apps and Features".
Find and select "Microsoft Visual C++ Redistributable" (2013 or the relevant version).
Click "Modify", then select "Repair".
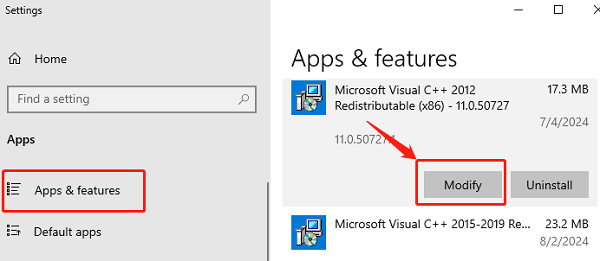
Follow the prompts to complete the repair process, and restart your computer after it finishes.
After rebooting, check if the issue is resolved.
5. Reinstall Microsoft Visual C++ Redistributable
Press Win + X and select "Apps and Features".
Find and select "Microsoft Visual C++ Redistributable" (2013 or another version).
Click "Uninstall", and follow the prompts to uninstall the program.
After uninstallation, visit the official Microsoft website to download and reinstall the latest version of Microsoft Visual C++ Redistributable.
After installation, restart your computer and check if the issue is resolved.
6. Copy Msvcr120.dll from Another Computer
On another computer, locate the Msvcr120.dll file. It is usually found at this path: C:\Windows\System32
Copy the Msvcr120.dll file to a USB drive or another storage device.
Connect the storage device to the computer with the error and paste the Msvcr120.dll file into the following directory: C:\Windows\System32
If using a 64-bit system, also copy the file to C:\Windows\SysWOW64.
After copying the file, restart your computer and check if the issue is resolved.
7. Check for Viruses and Malware
Open "Windows Security" (Press Win + I, go to "Update & Security" > "Windows Security").
Under "Virus & Threat Protection", click "Quick Scan" or "Full Scan" to scan your system.
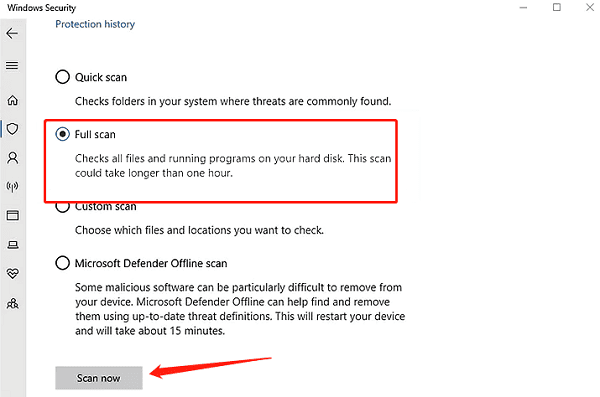
If any viruses or malware are found, follow the prompts to remove them.
After completing the scan and removing threats, restart your computer and check if the issue persists.
8. Reinstall the Affected Application
Press Win + X and select "Apps and Features".
Find the program experiencing the issue, click it, and select "Uninstall".
After uninstallation, visit the program's official website or the app store to download and reinstall the latest version of the application.
After reinstalling the program, restart your computer and try running it to see if the error is fixed.
Follow these steps to fix the Msvcr120.dll error and restore normal program functionality. If the problem continues, contact technical support or consider reinstalling the operating system.
See also:
Guide to Improving Graphics Performance
How to Fix Critical Process Died in Windows 10
How to Fix Logitech Mic Not Working









