
Audio stuttering is a common issue with Bluetooth devices on Windows PCs. This guide offers quick and effective solutions.
1. Check for Driver Updates
Outdated or corrupted Bluetooth adapter drivers can cause audio transmission stuttering. Timely updating of drivers is an effective way to fix Bluetooth audio stuttering. It is recommended to use Driver Talent for automatic driver detection and updates, saving time and effort while avoiding the risk of downloading or installing incorrect drivers.
Click the download button to get the latest version of Driver Talent. After installation, open the software and click "Scan".
Once the scan is complete, a list of missing or outdated drivers will be shown. Find the Bluetooth audio driver in the result list and click the "Download" button.
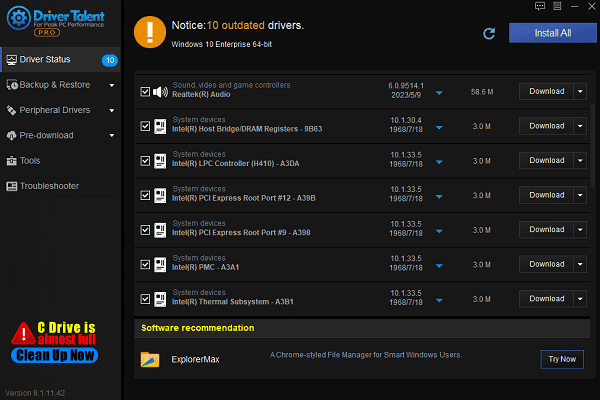
After the update is complete, it is recommended to restart your computer to ensure the updated drivers are properly applied.
2. Adjust Windows Bluetooth Settings
Enable Dedicated Bluetooth Mode
Some Bluetooth headphones support "high-quality audio mode" (such as A2DP). Ensure this mode is enabled in the Bluetooth device properties.
Press Win + X, select "Device Manager" > "Bluetooth", right-click your Bluetooth adapter, and select "Properties" > "Advanced". Check if the best mode is enabled.
Remove and Reconnect Bluetooth Devices
Go to "Settings" > "Devices" > "Bluetooth & other devices".
Find the problematic Bluetooth device, click "Remove device", and then re-pair the device.
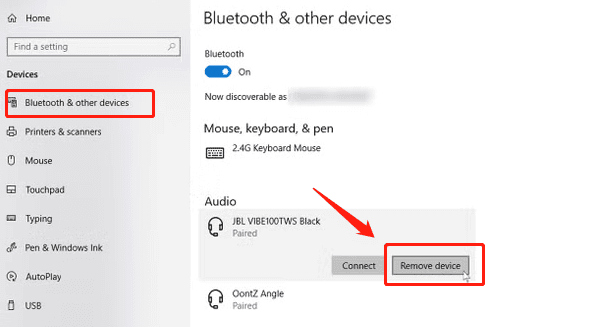
Check Bluetooth Range
Ensure that the Bluetooth device is within a 10-meter range with no obstacles or interference (such as Wi-Fi routers or microwave ovens).
3. Change Audio Format
Right-click the volume icon in the lower-right corner of the taskbar, and select "Open Sound Settings".
In the output devices list, select your Bluetooth device and click "Device Properties".
In the "Advanced" tab, try switching the audio quality, such as from 16-bit, 44100 Hz (CD Quality) to 16-bit, 48000 Hz (DVD Quality).
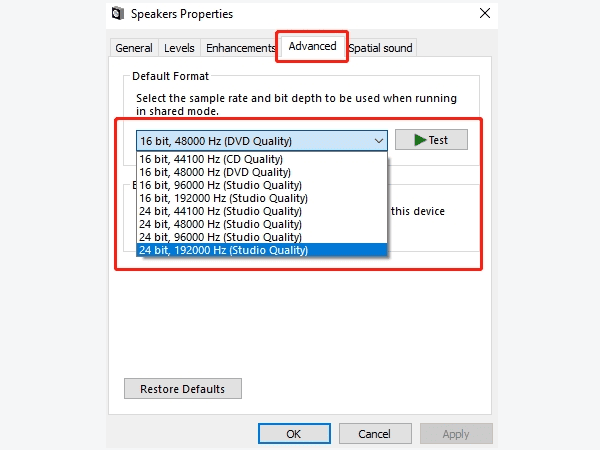
Click "Apply", and test if the audio has improved.
In the Advanced tab, uncheck "Allow applications to take exclusive control of this device" and "Give exclusive mode applications priority to avoid conflicts".
4. Disable Audio Enhancements
Go back to the "Device Properties" page for your Bluetooth device and enter the "Enhancements" tab.
Check "Disable all sound effects" to eliminate any interference caused by audio effects configurations.
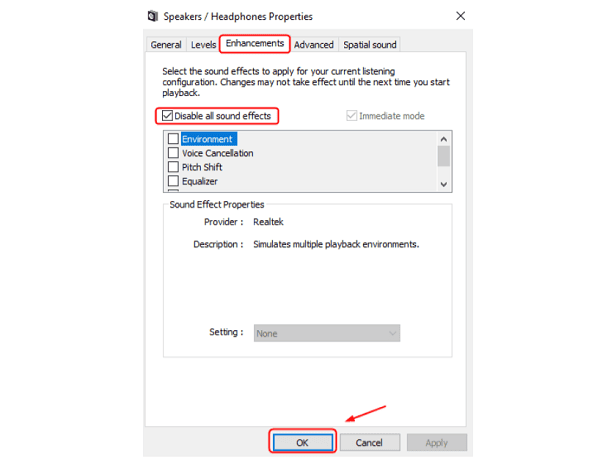
Click "Apply", and play an audio file to test whether the stuttering issue is resolved.
5. Restart Bluetooth Service
Press Win + R, type "services.msc", and hit Enter to open the Services Manager.
Find Bluetooth Support Service, right-click, and select "Restart".
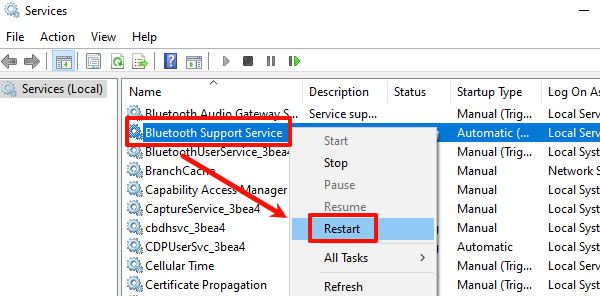
If the service is not running, right-click and select "Start", and set the startup type to "Automatic".
After restarting the service, re-pair your Bluetooth device and check if the audio is smooth.
6. Check for Hardware Issues
If you're using an external USB Bluetooth adapter, try replacing it with a high-performance model. Older Bluetooth adapters may not support high-quality audio transmission.
Connect your Bluetooth headphones to other devices (such as a phone or tablet) to check if the stuttering still occurs. If the problem persists, the Bluetooth device hardware may be faulty.
For motherboards with built-in Bluetooth functionality, it is recommended to update the BIOS or chipset drivers. Visit the motherboard manufacturer's website to download the latest firmware updates.
Follow these steps to fix Bluetooth audio stuttering on Windows. If the issue persists, seek professional technical support.
See also:
Effective Fix for Windows Update Error Code 0x800f0922
Guide to Fix Marvel Rivals Crashing on PC
How to Fix Windows 10 nvpcf.sys Blue Screen Error









