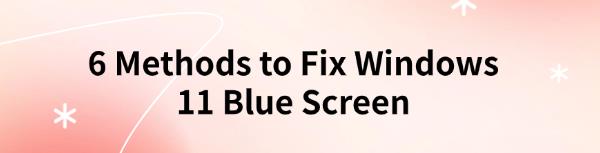
When using Windows 11, the Blue Screen of Death (BSOD) is a common and frustrating issue. This article will introduce several effective methods to help you quickly restore your system to a normal state.
1. Restart the Computer
Restarting the computer is the first step to resolve a blue screen issue, as it can fix many temporary errors. A reboot reloads all drivers and services to restore normal functionality. If the blue screen continues, move on to the next steps.
2. Update Drivers
Outdated or incompatible drivers may cause blue screen issues, and updating your graphics drivers can effectively improve system stability, reducing the likelihood of blue screens. It is recommended to use Driver Talent to automatically detect and update drivers, saving time and avoiding the risk of downloading or installing incorrect drivers.
Click the download button to get the latest version of Driver Talent, install it, open the software, and click "Scan".
After the scan, it will show which drivers are missing or need updates. Find the graphics driver in the list and click the "Download" button.
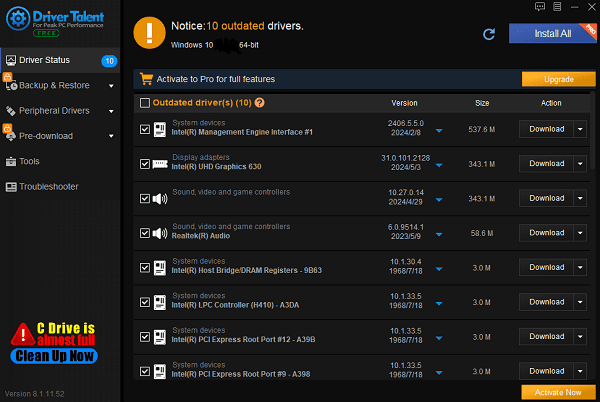
Once the update is complete, it is recommended to restart the computer to ensure that the updated driver takes effect.
3. Uninstall Recently Installed Software
Click the "Start" button and select "Settings".
In the Settings window, choose "Apps" and then click "Installed Apps".
Find the recently installed software, click on it, and select "Uninstall".
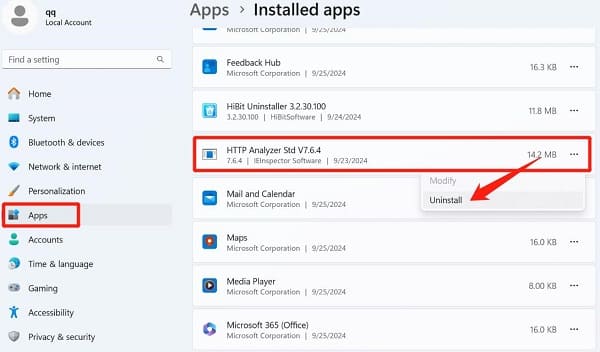
Follow the prompts to complete the uninstallation process. Afterward, restart the computer to see if the issue is resolved.
4. Run System File Checker
Press "Windows + X" and select "Windows Terminal (Admin)" or "Command Prompt (Admin)".
Type the command "sfc /scannow" and press Enter.
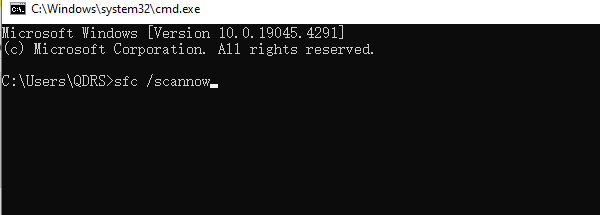
The system will begin scanning and repairing corrupted system files. Once completed, restart the computer to check if the blue screen issue is resolved.
5. Update Windows 11
Click the "Start" button and select "Settings".
Choose "Windows Update" and click "Check for Updates". The system will automatically search for available updates.
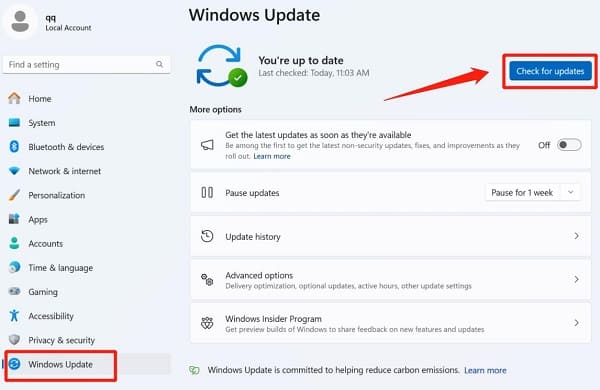
If updates are found, click "Download". The system will automatically download and install the updated drivers.
After the installation is complete, restart the computer to apply the updates.
6. Check for Hardware Issues
Check all external devices (such as USB drives, printers, etc.) to ensure they are properly connected. Try disconnecting these devices and then restarting the computer.
Use "Device Manager" to check if any hardware devices have issue markers. Right-click the "Start" button and select "Device Manager".
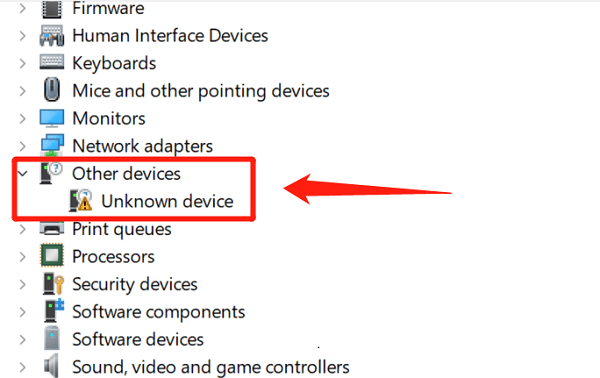
If there are problematic devices, right-click and select "Update Driver" or "Uninstall Device", then restart the computer.
If problems persist, consider running diagnostic tests on your memory or hard drive. Use Windows' built-in "Memory Diagnostic Tool" or third-party tools to check the hardware status.
Blue screen issues are common, but they can usually be fixed using the methods above. If the problem persists, consider contacting technical support or reinstalling the system. Hopefully, this guide helps you resolve Windows 11 blue screen problems and enhances your user experience!
See also:
9 Ways to Fix Computer Sound Issues
How to Fix Black Screen Issues in Hunt: Showdown 1896









