Windows 10 Store not working, or Windows App Store not opening/loading is one of the computer problems after updates like Windows 10 Anniversary Update and Windows 10 Creators Update. If your Windows 10 desktop or laptop, unfortunately, come across the Windows Store issue, and you fail to download applications you want, you can go on the reading to choose the best solutions to fix the Windows 10 Store not working problem.
Why Does Computer Run into the Windows 10 Store Not Working Issue?
Many factors can result in the Windows Store not working issue after the update.
1. Incorrectly system configuration may happen during the OS update installation and then causes the Windows 10 Store not working.
2. The Windows 10 User Account Control, according to some reports, often causes Windows built-in apps problem, like Microsoft Edge not working, Windows Store not opening, Windows default apps problem, and more.

3. Improper graphics/display settings or drivers can also result in the Windows App Store problem. For example, the incorrect screen resolution causes the failure display of the Store.
4. Network issue is one of the culprits responsible for the Windows Store not loading issue, like no WiFi available, Ethernet not working issue, unidentified network problem, etc.
5. Other factors stop the Windows 10 Store from opening.
Though you may not be able to check out your favorite application right now, you can follow the top 5 ways to resolve the Windows 10 Store problem.
Top 5 Ways to Fix the Windows 10 Store Not Working Problem
In this Windows 10 guide, we'll walk you through some workable solutions to get access to the Windows App Store.
Way 1. Check Windows Update to Fix Windows Store Not Opening
Firstly, you can go to the Windows Settings to check the update history or the available updates.
1. Use Windows shortcut keysWin + I to launch the Settings.
2. Go to the Update & security menu.
3. Select the Windows Update tab on the left side.
4. On the right side, click the Update history. (Note: If it’s the recent update that causes the App Store issue, you can uninstall it to fix the problem. If not, go to the next step.)
5. Click the Check for updates. (Note: You can download the latest updates that contain the Microsoft hotfix for the Windows Store problem.)
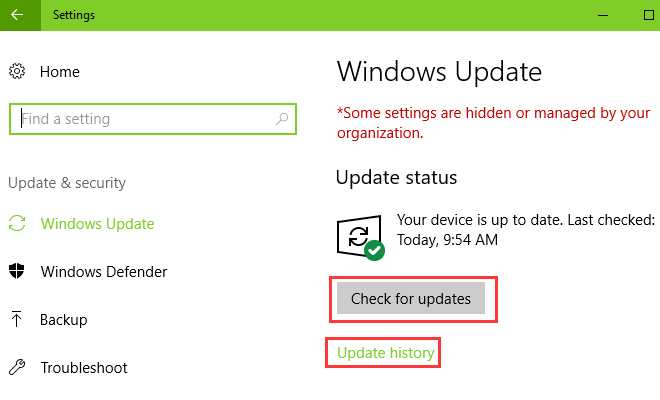
Way 2. Reset Your Windows Store to Solve the Loading Issue
If the checking doesn’t change anything to the Windows 10 Store, you can try resetting the Windows Store on your desktop or laptop.
1. Use Windows shortcut keys Win + R to launch the Run.
2. Type into wsreset.
3. Hit the Enter.

This will run the Windows Store reset command and launch the Store like the first time you open it.
Way 3. Use Windows PowerShell to Reinstall the Windows 10 Store
You can also reinstall the Windows 10 Store with PowerShell so that you can run it again on the computer.
1. Go to the Start menu.
2. Scroll down for the W category.
3. Expand the Windows PowerShell folder.
4. Right-click the Windows PowerShell icon for More.
5. Select Run as Administrator.

6. Paste the following command line to the box:
$manifest = (Get-AppxPackage Microsoft.WindowsStore).InstallLocation + '\AppxManifest.xml' ; Add-AppxPackage -DisableDevelopmentMode -Register $manifest
7. Hit the Enter.

This will help to fix the Windows Store not opening problem. But the built-in app often comes with sudden terminate or no response, you can try the command below:
Get-AppXPackage -AllUsers | Foreach {Add-AppxPackage -DisableDevelopmentMode -Register "$($_.InstallLocation)\AppXManifest.xml"}
Don’t forget to restart the computer to make the change take effect.
Way 4. Change UAC Settings to Troubleshoot the Windows 10 Store Not Opening Error Code 0x8000ffff
If you encounter the 0x8000ffff error code when you’re trying opening the Windows 10 Store, you can modify the User Account Control settings to troubleshoot the Windows Store not opening problem.
1. Go to the Start menu.
2. Scroll down for the W category.
3. Expand the Windows System folder.
4. Select the Control Panel.
5. Click the User Accounts.
6. Click the Change User Account Control settings.

7. Slide the slider to the Recommended position.
8. Click OK.

Restart the computer to see if the error still persists.
Read More:Top 6 Ways to Fix Error 0x8000ffff on Windows 10
Way 5. Update Windows Video/Graphics Drivers to Fix Windows 10 App Store Not Working
Sometimes, the Windows 10 Store not working problem is related to the computer display. After the OS update, the graphics drivers may not be updated in time, which may result in series display issues, such as black screen problem, Windows Store not showing, graphic error 43 issue, ghost touch screen issue and more. In this case, you need to use professional driver troubleshooters, like Driver Talent, to help to download and install the official and WHQL video/graphics drivers and fix the problems.
The driver troubleshooter is available via the Download button above. And here’s how to update your graphics drivers and get access to your Windows 10 Store.
1. Click Scan to detect the outdated, missing or broken graphics/display/video drivers.
2. Click Update to download and install the latest graphics driver updates.
3. Reboot the computer to make the new drivers take effects.

Note: It’s better to backup drivers before the driver changes so that you can restore the drivers if you encounter other system problems.
Related Posts:
That’s it. Thank you for visiting this site. Hope this article can be a reference for you to fix your Windows 10 Store not working issue. If you have any other Windows 10 Store-related questions, you can check for solutions in our Windows 10 Issues and Fix section, drop a line in the comment section below, or click the LEFT MENU on this page.









