Fix: Windows 10 Start Menu Search Not Working Issue
Jun. 23, 2022 / Updated by Helia to Windows 10
One of the popular features of the latest Windows OS, Windows 10 and its updates like Windows 10 Creators Update, is that users can search anything via the search bar beside the start menu, like what we often do on Windows 8 or 7. But recently, some Windows users come across the Windows 10 start menu search not working issue. The Windows 10 Cortana rejects to show the results and you can’t search the app via the Windows 10 search bar.
If your Windows 10 desktop or laptop runs into such Windows 10 search not working problem, don’t be so worried about it. This post will help to put your Windows search on the right path.
Top 5 Ways to Fix Windows 10 Start Menu Search Not Working Problem
Here we’ve had top 5 solutions for you to make your search bar on Windows 10 Start menu available again. You can try the methods one by one until you get the search results.

Way 1. Configure the UAC and Fix the Windows 10 Start Menu Search Not Working Issue
You can modify the User Account Control in the Local Group Policy and fix the Windows 10 Search bar not working or the Windows 10 Start menu not working problem.
1. Use the Windows shortcut keysWin + R to launch the Run.
2. Type into gpedit.msc.
3. Hit the Enter.
4. Expand the Windows Settings under the Computer Configuration item.
5. Expand the Security Settings.
6. Expand the Local Policies.
7. Highlight the Security Options.
8. On the right pane, scroll down and double-click the User Account Control: Admin Approval Mode for the Built-in Administrator account.
9. Choose the Enabled option.
10. Click the Apply and the OK.

Note: If it has been the Enabled, you can choose the Disabled option and click the Apply. Then re-enable it.
Way 2. Make the Windows 10 Search Service Available
If the method one fails to make the search bar work, you may need to check the Windows Search service:
1. Launch the Run.
2. Type into services.msc.
3. Press the Enter.
4. On the right pane, scroll down and double-click the Windows Search service.
5. If the service is stopped, then click the Start button.
6. Select the Automatic from the drop-down menu of the Startup type.
7. Click the Apply and the OK.

Now try the searching from the Start menu of Windows 10 to see if the “Windows 10 Start menu Search not working” problem still persists.
Way 3. Use the Windows PowerShell to Troubleshoot the Windows Search Bar Problem
The Windows 10 Search bar also appears with the Cortana when you use the Windows shortcut keys Win + S. If the Cortana runs into problems, you may not do the search from the Windows 10 search bar. So you can re-register the Cortana via the Windows PowerShell and fix the Windows 10 Search bar not working problem.
1. Click the Start menu.
2. Go to the W category.
3. Expand the Windows PowerShell folder.
4. Right-click the Windows PowerShell for More.
5. Select the Run as Administrator.
6. Paste the command below into the box:
Get-AppXPackage -AllUsers | Foreach {Add-AppxPackage -DisableDevelopmentMode -Register "$($_.InstallLocation)\AppXManifest.xml"}
7. When the Windows PowerShell finishes its work, you can restart the computer and try the Windows 10 Search bar again.
Way 4. Restart the Processes to Solve the Windows 10 Search Not Working Issue
You can try to end the Cortana and the Windows Explorer and then restart the processes. This can also fix the Windows 10 Search not working problem.
1. Right-click the blank area of the taskbar.
2. Select the Task Manager.
3. Right-click the Cortana/Windows Explorer on the list.
4. Select the End task or Restart.

Wait for a while and try doing the search from the Windows 10 Search bar. If this still fails to fix the problem, you may need to restore the system to the last state that the Windows Search is working properly. Go on the reading below.
See Also:Top 4 Fixes for Windows 10 Taskbar Not Working
Way 5. Restore the Windows System
You may want to check out Driver Talent, a useful utility for system restore and Windows 10 driver backup. It’s important to backup all the drivers before the system changes and create a new system restore point in case other computer issues occur. The utility is available with the Download button below.
Here’s how to restore the system and fix the Windows 10 Start menu Search not working problem:
1. Choose one restore point you've made and click the Restore button.
2. Read the suggestion and click Restore.
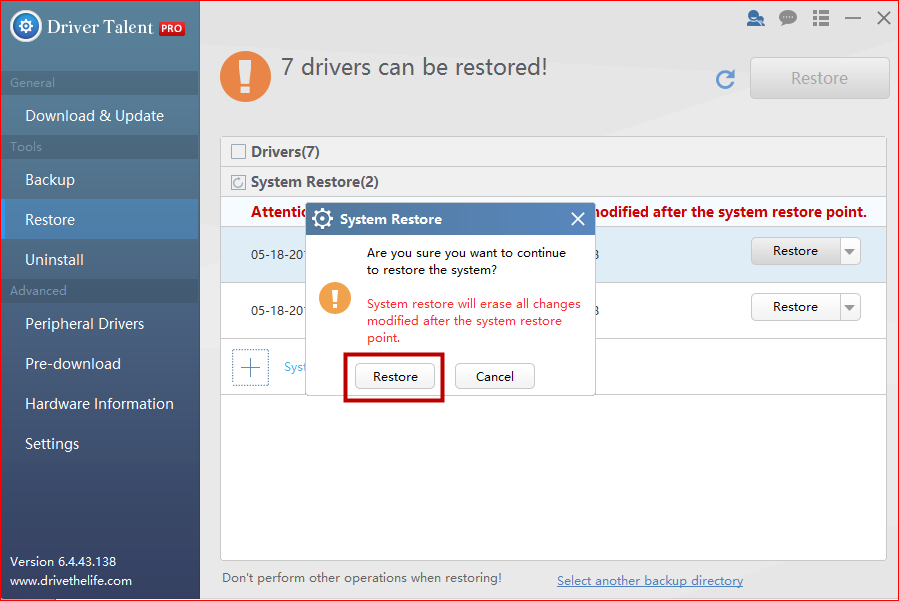
3. Restart your Windows 10 computer.
Note: Don’t forget to backup the Windows drivers before the system restore.
After the system restore your Windows Search bar can work properly as before. Now try to type something into the search bar and perform a search.
Hope this post can help you make your Windows 10 Search bar available again. If you have any other Windows 10 Start menu search not working issues you can check for solutions in our Windows 10 Issues and Fix section, drop a line in the comment section below, or go to the OSToto official forum.

|
ExplorerMax |

|
Driver Talent for Network Card | |
| Smart and advanced file explorer tool for Windows platforms | Download & Install Network Drivers without Internet Connection | |||
| 30-day Free Trial | Free Download |







