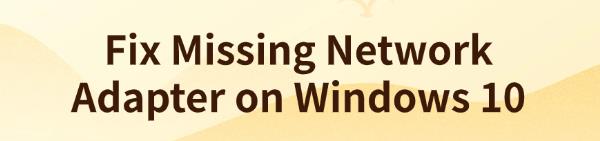
Many Windows 10 users may face the issue of a disappearing network adapter. This article provides steps to help you quickly fix the problem and restore network connectivity.
1. Check for Driver Updates
Outdated or corrupted drivers are common causes of a disappearing network adapter. Updating the network adapter drivers can help resolve this issue. We recommend using Driver Talent to automatically detect and update drivers, saving time and reducing the risk of downloading or installing incorrect drivers.
Click the download button to get the latest version of Driver Talent. After installation, open the software and click "Scan".
After the scan is complete, it will display any missing or outdated drivers. Find the network adapter driver in the list and click the "Download" button.
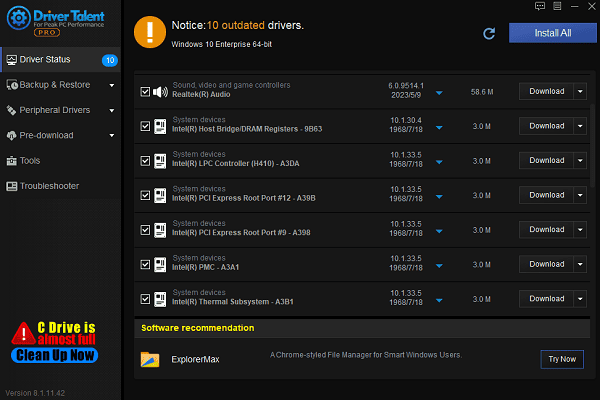
After the update is complete, it is recommended to restart your computer to ensure the updated drivers take effect.
2. Check Physical Connections
If you're using a wired connection, make sure the Ethernet cable is securely plugged into both your computer and the router. Try using a different Ethernet cable to rule out a faulty cable.
If you're using a wireless connection, ensure that your computer is connected to the correct Wi-Fi network and that the signal strength is good. You can check the current network status by clicking on the Wi-Fi icon in the taskbar.
3. Show Hidden Devices
Press Win + X and select "Device Manager".
In Device Manager, click the "View" menu and select "Show hidden devices".
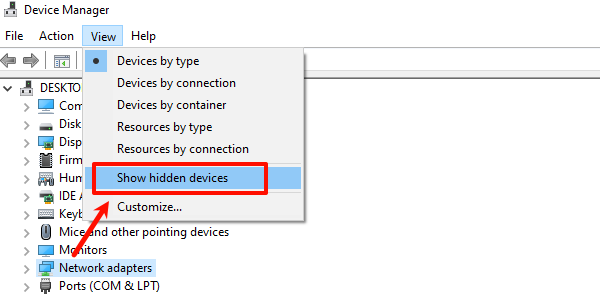
Expand the "Network adapters" category and see if there are any hidden devices. If you find any, right-click on them and select "Enable device".
4. Reset Winsock Settings
Press Win + S, type "Command Prompt", and choose "Run as Administrator".
In the Command Prompt window, type the following command and press Enter: netsh winsock reset
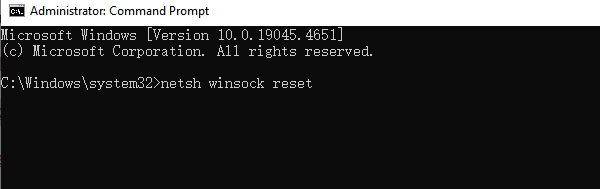
After the reset is complete, restart your computer for the changes to take effect.
5. Check Network Service Status
Press Win + R, type "services.msc", and press Enter.
In the Services Manager, check if the following services are running:
DHCP Client
DNS Client
Network Connections
Network Location Awareness
Remote Access Connection Manager
If any of these services are not running, right-click on the service and select "Start".
6. Run Network Troubleshooter
Press Win + I to open "Settings".
Select "Update & Security", then click "Troubleshoot" > "Additional troubleshooters".
Choose "Network Adapter" and click "Run the troubleshooter". The system will begin scanning and automatically fix any issues related to the network adapter.
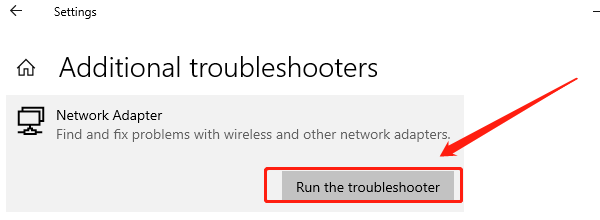
Follow the on-screen instructions to apply any fixes if problems are found.
Follow these steps to resolve the issue of the network adapter disappearing or not working. If the problem continues, contact technical support for help.
See also:
Solutions for Computer Offline Status
How to Fix Windows 10 Bluetooth Driver Errors
How to Fix the Windows 0xc000007b Error









