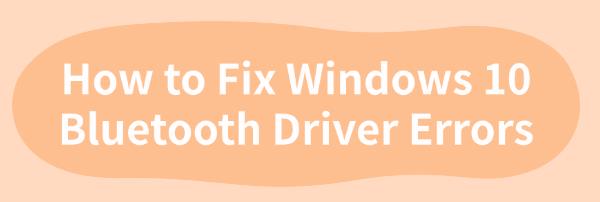
Windows users may face Bluetooth driver errors that disrupt device connections. This guide offers quick solutions to restore functionality.
1. Update Bluetooth Drivers
One of the primary causes of Bluetooth malfunctions is outdated adapter drivers. Regularly updating your drivers can help prevent these issues. Using a tool like Driver Talent simplifies the process and reduces the risk of downloading or installing incorrect drivers.
Click the download button to get the latest version. Install and open the software, then click "Scan".
Once the scan is complete, locate Bluetooth drivers in the results and click "Download".
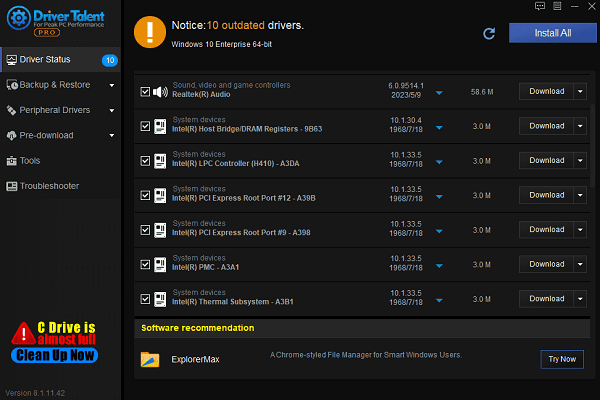
After the update, restart your computer to ensure the changes take effect.
2. Check if Bluetooth is Enabled
Press Win + I to open "Settings", then go to "Devices > Bluetooth & other devices".
Check the Paired devices list to confirm that your device is connected and functioning. If not, click "Add Bluetooth or other device" to re-pair.
Look for the Bluetooth icon in the taskbar. If missing, you may need to re-enable the Bluetooth driver (refer to the following steps).
3. Check and Enable Bluetooth Services
Press Win + R, type "services.msc", and hit Enter to open the "Services" window.
Locate the following services:
Bluetooth Support Service
Device Association Service
Double-click each service to open the "Properties" window:
Set Startup type to "Automatic".
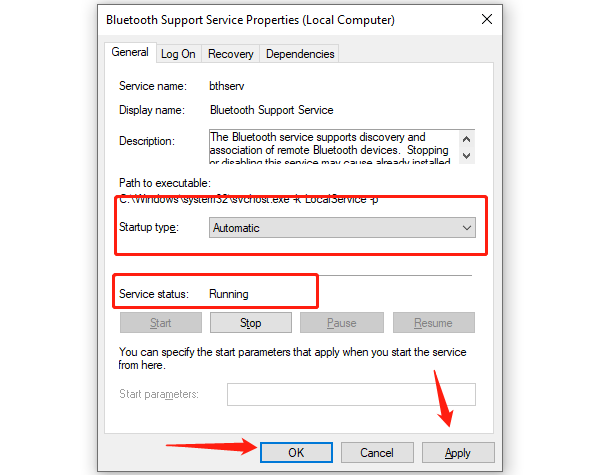
If the service isn't running, click "Start".
Click "Apply" and "OK" to save changes.
4. Reinstall Bluetooth Drivers
Press Win + X and select "Device Manager":
Expand the "Bluetooth" section.
Right-click the Bluetooth device (e.g., "Intel Bluetooth Adapter") and select "Uninstall Device".
Check "Delete the driver software for this device" if available, then confirm uninstallation.
Restart your computer to allow Windows to reinstall the drivers automatically.
Manual Installation (if auto-installation fails):
Visit the PC or Bluetooth adapter manufacturer's website.
Download the latest driver compatible with your system.
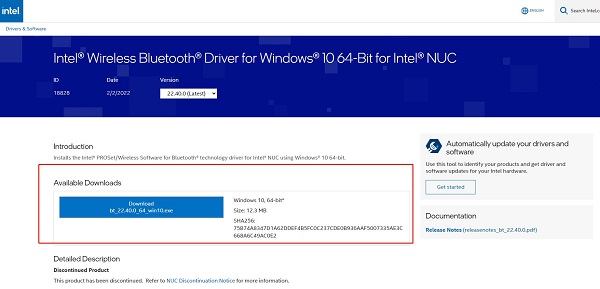
Install the driver and restart your PC to test Bluetooth functionality.
5. Run the Windows Bluetooth Troubleshooter
Press Win + I to open "Settings", then navigate to "Update & Security > Troubleshoot".
Find Bluetooth in the "Other troubleshooters" list and click "Run the troubleshooter".
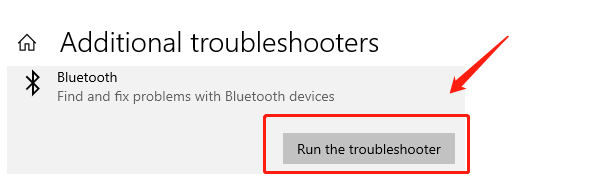
Follow the on-screen instructions to detect and resolve issues.
6. Disable the Built-in Bluetooth Adapter
Open "Device Manager" by pressing Win + X.
Expand the "Bluetooth" section and locate the built-in adapter (usually labeled with a manufacturer name, e.g., Intel or Qualcomm).
Right-click the device and select "Disable Device".
Ensure an external Bluetooth adapter is enabled and working properly.
7. Check for Windows Updates
Press Win + I, go to Settings, and select "Update & Security".
Click "Windows Update > Check for updates".
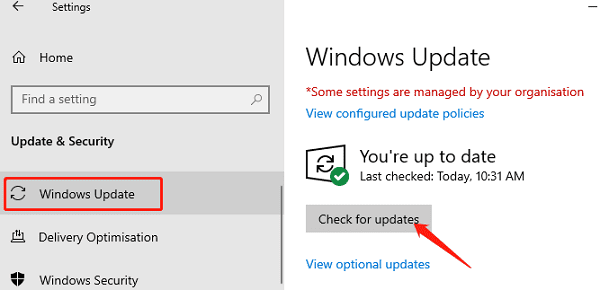
Download and install available updates.
Restart your computer and verify Bluetooth functionality.
8. Inspect Hardware Condition
For external adapters, ensure they are securely connected to the USB port.
Try different USB ports or test the adapter on another computer to check for faults.
If using a laptop's built-in Bluetooth module, contact the manufacturer for diagnostics.
Use diagnostic tools provided by manufacturers (e.g., Dell or HP) to check the module's status.
If the Bluetooth adapter is damaged, consider purchasing a replacement.
These steps should help resolve Bluetooth driver errors on Windows 10. If the issue persists, contact technical support or your device manufacturer for assistance.
See also:
How to Fix Logitech Mic Not Working
How to Fix Windows 11 Audio Keeps Cutting Out
Fix Resident Evil 4 Remake Crashing









