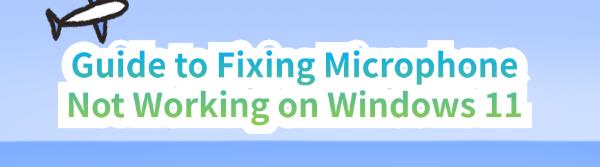Experiencing microphone issues on Windows 11 can disrupt daily tasks like online meetings, recordings, or voice calls. Here are several effective methods to resolve these issues and ensure your audio device functions smoothly.
Method 1: Check Physical Connections
Ensure your microphone is correctly connected to your computer, whether it's an external microphone or headphones with a built-in microphone.
①. External Microphone: Check if the USB plug or audio jack is fully inserted into the computer's port.
②. Headset Microphone: Ensure the headset plug is fully inserted into the computer's audio jack, and the microphone on the headset itself is not muted.
Method 2: Update Audio Drivers
Outdated, damaged, or incompatible audio drivers can cause microphone issues on Windows 11. It's recommended to use Driver Talent to automatically detect and update drivers, saving time and reducing the risk of downloading incorrect drivers.
Click the download button to get the latest version of Driver Talent. After installation, open the software and click "Scan".
Once the scan is complete, review the list of drivers that need installation or update. Find the audio driver in the results list and click "Download".
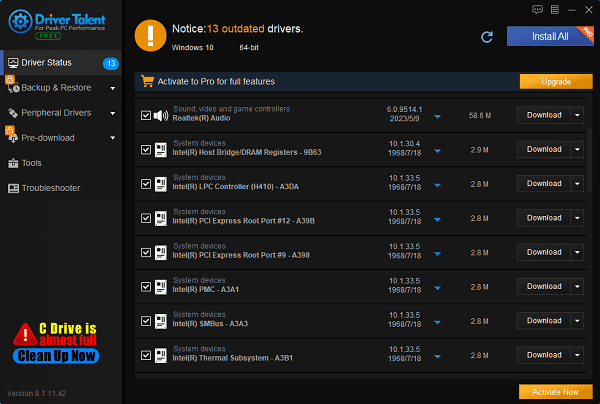
After the update is complete, restart your computer to ensure the updated drivers take effect.
Method 3: Check Microphone Settings
Right-click on the sound icon in the taskbar and select "Open Sound settings".
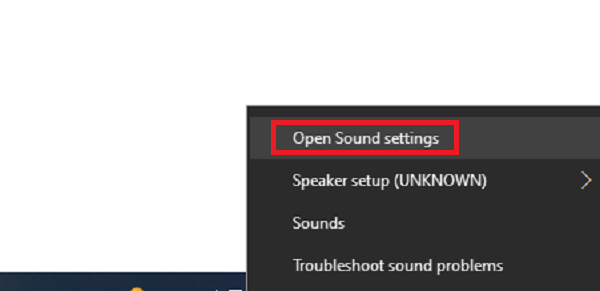
In the "Input" section, ensure the correct microphone is selected.
Click on "Device properties" to ensure the microphone volume is adjusted properly and not muted.
Method 4: Run Audio Troubleshooter
Press the Windows key + I to open "Settings".
Go to "Update & Security" > "Troubleshoot" > "Additional troubleshooters".
Click on "Additional troubleshooters", find "Recording Audio", and run the troubleshooter.
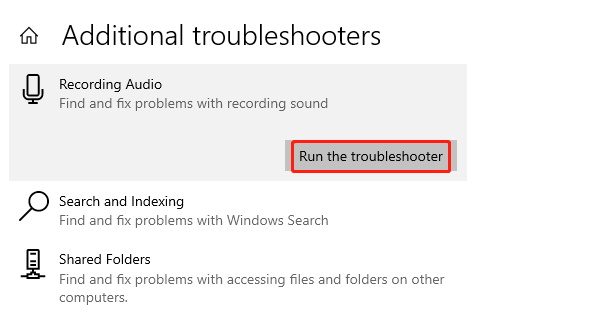
Method 5: Allow Apps to Access Microphone
Press the Windows logo key on your keyboard or click the magnifier icon on the taskbar, then search for "Microphone privacy settings".
Open "Privacy & security" and ensure "Let apps access your microphone" is enabled.
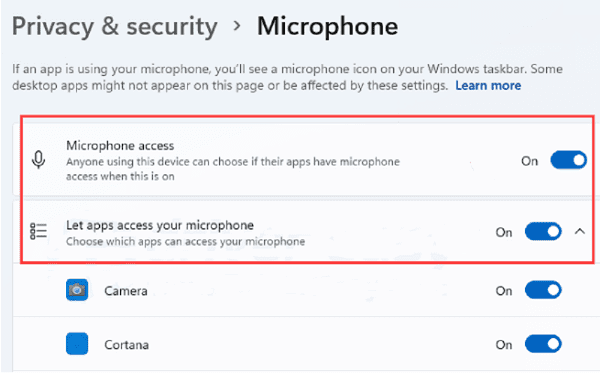
Scroll down to manage microphone access permissions for specific applications.
After completing these steps, restart any problematic applications and test if the microphone is functioning correctly.
Method 6: Update Windows
Press the Windows key + I to open "Settings".
Go to "Update & Security" > "Windows Update", then click on "Check for updates".
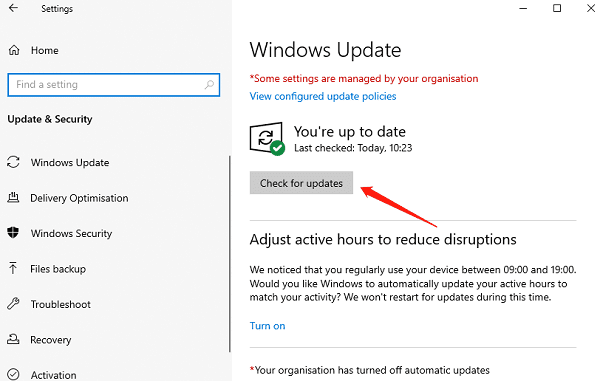
If updates are available, download and install them. Updates may include fixes for microphone-related issues.
By following these methods, you should be able to resolve microphone issues on Windows 11 and restore normal microphone functionality. We hope this guide helps you resolve the problem and ensures your microphone works properly.
See also:
8 Ways to Fix the Critical Process Died BSOD Error in Windows 10
6 Ways to Fix No Sound Issue in Fortnite
Guide to Download Intel USB 3.0 Drivers for Windows 10
4 Ways to Update Audio Drivers in Windows 11
How to Fix the Black Screen Issue During Discord Screen Sharing