Guide to Fixing WiFi Adapter Driver Issues
Nov. 17, 2024 / Updated by Seraphina to Windows 10
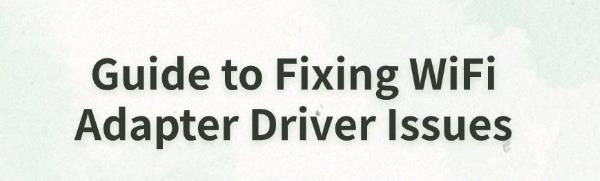
WiFi adapter driver issues are common for wireless network users. This article provides a troubleshooting guide to help you quickly fix the problem and restore network connectivity.
1. Update Network Drivers
Outdated or corrupted drivers can cause issues with the WiFi adapter driver. It is recommended to use Driver Talent to automatically detect and update drivers, saving time and avoiding the risk of downloading or installing incorrect drivers.
Click the download button to get the latest version of Driver Talent, install it, then open the software and click "Scan".
After scanning, it will display any missing or outdated drivers. Find the network driver in the list and click the "Download" button.
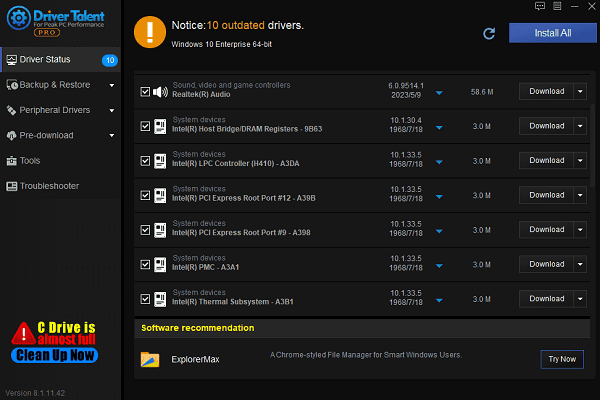
After updating, it is recommended to restart your computer to ensure the updated driver works correctly.
2. Check Network Driver Status
Press the Win + X keys and select "Device Manager".
Expand the "Network adapters" section.
Find your WiFi adapter (usually with the word "Wireless" or "WiFi"). Right-click on it and select "Properties".
Under the General tab, check the device status. If it says "This device is working properly", the driver is not the issue. If you see an error code or warning, follow the next steps.
3. Restart WLAN AutoConfig Service
Press Win + R, type "services.msc", and hit Enter.
In the service list, find "WLAN AutoConfig" (or it may appear as Wireless Configuration on some systems).
If it shows as "Stopped", right-click the service and select "Start". If it shows as "Running", right-click and select "Restart".
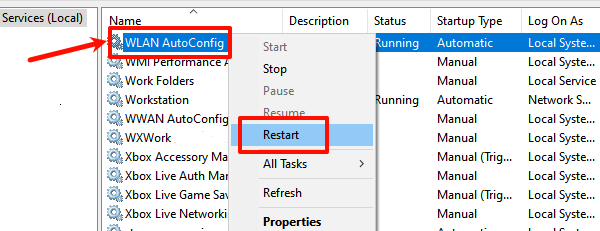
Double-click the service, ensure the "Startup Type" is set to "Automatic", then click "Apply" and "OK".
After restarting the service, try connecting to the wireless network.
4. Reset Winsock and TCP/IP Stack
Press Win + S, search for "Command Prompt", right-click, and select Run as administrator.
Enter the following commands and press Enter:
netsh winsock reset
netsh int ip reset
After the commands complete, restart your computer to apply the changes.
Then, in the command prompt, enter the following commands:
ipconfig /release
ipconfig /renew
After restarting, check if the WiFi is working properly.
5. Re-enable the WiFi Adapter
Press Win + X and select "Device Manager".
Expand the Network adapters list and find your WiFi adapter. Right-click on it and select "Disable device".

Wait for a few minutes, then right-click again and select "Enable device".
Restart the computer and test if the WiFi function has been restored.
6. Run Network Adapter Troubleshooter
In Windows, press Win + I to open Settings, then select "Update & Security".
Click on Troubleshoot in the left-hand menu, then select "Additional troubleshooters".
Find "Network Adapter" and click "Run the troubleshooter".
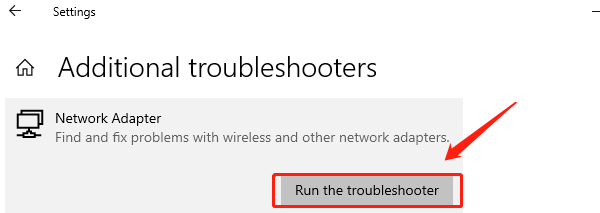
Follow the on-screen instructions. The tool will check for issues and provide suggestions for fixes. Click "Apply" this fix to complete the process.
After the process finishes, try reconnecting to WiFi to see if the issue is resolved.
7. Check for Operating System Updates
Press Win + I to open Settings, then select "Update & Security".
Click "Check for Updates" to see if there are any available system or driver updates.
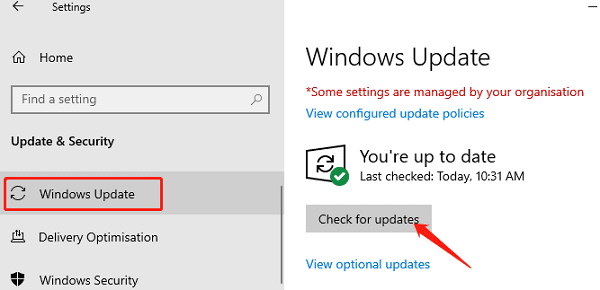
Download and install all recommended updates, especially those related to network adapter drivers.
After updating, restart your computer and check the network connection status.
8. Check WiFi Hardware
If you're using a USB WiFi adapter, make sure it is properly plugged into the USB port on your computer. Try using a different port to test the device.
For built-in WiFi adapters, ensure there is no hardware switch disabling it (some laptops have a WiFi switch).
Use the built-in hardware diagnostic tool (e.g., Dell or HP diagnostic tools).
If no built-in tool is available, visit the manufacturer's website to download the relevant diagnostic software.
If the adapter itself is damaged, it is recommended to contact the manufacturer or a professional technician for repair or replacement.
By following these steps, you can systematically diagnose and fix issues related to the WiFi adapter. If the problem persists, contact professional technical support or consider replacing the adapter.
See also:
How to Fix Fortnite Lag Issue on PC
How to Fix Games Keep Crashing on Windows 10
Guide to Reinstalling the Windows 10 Operating System
How to Fix God of War Keep Crashing on PC
Guide to Improving Graphics Performance

|
ExplorerMax |

|
Driver Talent for Network Card | |
| Smart and advanced file explorer tool for Windows platforms | Download & Install Network Drivers without Internet Connection | |||
| 30-day Free Trial | Free Download |







