The USB controller driver issue can disrupt USB device functionality, impacting your daily activities. This article will outline methods to resolve these driver issues and restore normal USB device operation.
Method 1: Update Using a Driver Management Tool
Outdated, corrupted, or incompatible USB controller drivers can cause various issues. It is recommended to use Driver Talent to automatically detect and update related drivers, saving time and effort while avoiding the risk of downloading or installing incorrect drivers.
Click the download button to get the latest version of Driver Talent. Install and open the software, then click "Scan".
After the scan is complete, it will show which drivers are not installed or need updating. Find the USB controller driver in the results list and click the "Download" button.
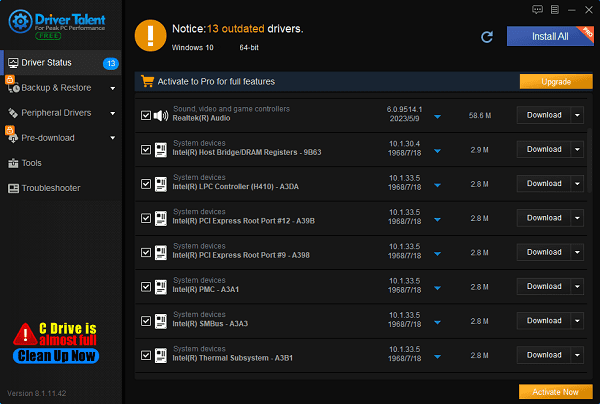
After updating, it is recommended to restart your computer to ensure the new driver takes effect.
Method 2: Fix Through Device Manager
Step 1: Check Device Manager
1). Open Device Manager:
Press Windows + X and select "Device Manager".
Or, type "Device Manager" in the search box and select it.
2). Find Universal Serial Bus Controllers:
In the Device Manager window, expand the "Universal Serial Bus controllers" category.
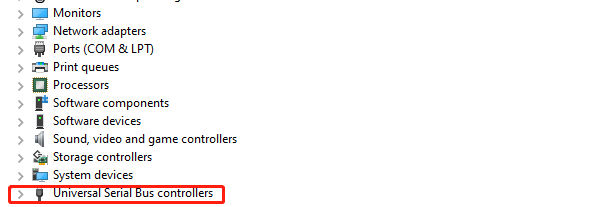
Look for devices with a yellow exclamation mark or red X, indicating a problem.
Step 2: Update the Driver
1). Right-click the problematic USB controller device:
Select "Update driver".
2). Choose Update Option:
Select "Search automatically for drivers". Windows will automatically search for and install the latest driver.
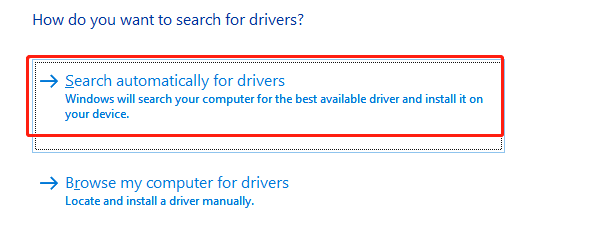
If Windows does not find the latest driver, you can select "Browse my computer for drivers" and manually choose the driver file.
Step 3: Uninstall and Reinstall the Driver
1). Right-click the problematic USB controller device:
Select "Uninstall device".
2). Confirm Uninstallation:
In the confirmation dialog, select "Uninstall".

Make sure to check "Delete the driver software for this device" if available.
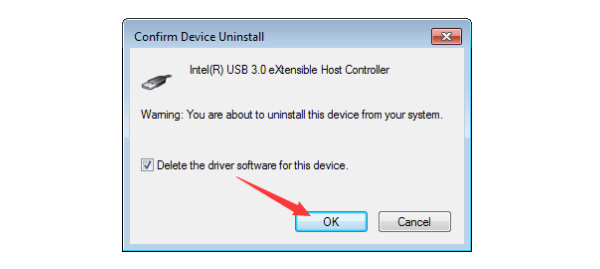
3). Restart the Computer:
Restart your computer, and Windows will automatically reinstall the driver.
Step 4: Manually Download and Install the Driver
1). Visit the Computer or Motherboard Manufacturer's Website:
Based on your computer brand or motherboard model, visit the corresponding support website to download the latest USB controller driver.
2). Download the Latest Driver:
Select your computer model and operating system, then download the latest version of the driver.
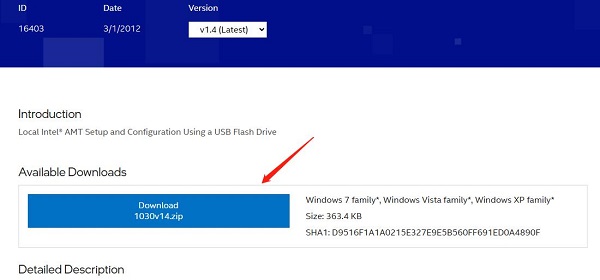
3). Install the Driver:
Run the downloaded driver installation program and follow the on-screen instructions to complete the installation.
Step 5: Check for System Updates
1). Open Windows Update:
Press Windows + I to open "Settings", then select "Update & Security".
2). Check for Updates:
Click the "Check for updates" button and install all available Windows updates, which may include new driver updates.
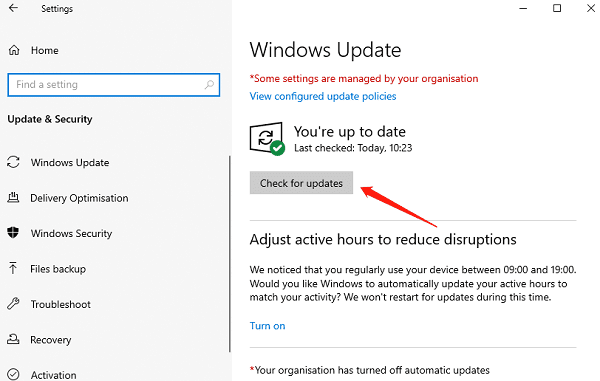
Step 6: Use the Troubleshooter Tool
1). Open the Troubleshooter Tool:
Press Windows + I to open "Settings", then select "Update & Security".
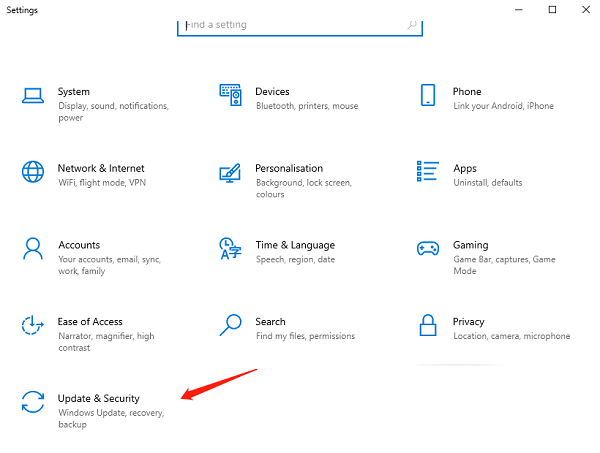
2). Run the Troubleshooter:
Select the "Troubleshoot" option, then select "Hardware and Devices" to run the troubleshooter and follow the on-screen instructions.
By following these steps, you should be able to resolve the USB controller driver issue. If the problem persists, it is recommended to seek professional technical support or consider hardware repair. Hopefully, these methods will help you successfully resolve the USB controller driver issue and restore normal device use.
See also:
8 Methods to Fix Computer Freezing Issues
7 Solutions to Fix Continuous Crashing Issues in Palworld
Methods to Update and Reinstall Astro Drivers










