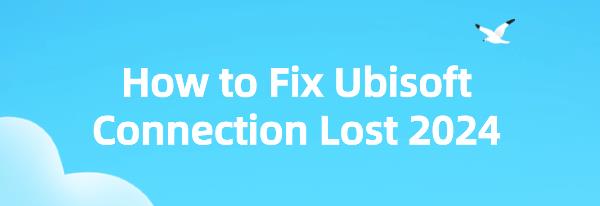Encounter connection loss with Ubisoft game launcher? Learn effective methods to fix network and driver-related errors, ensuring smooth gaming experiences.
Fix 1: Update Your Network Adapter Driver
Drivers serve as the bridge between devices and the system. Failure to update them promptly may lead to connectivity issues. Therefore, it's essential to check if your network adapter drivers are outdated or faulty. Driver Talent automatically identifies your system and all devices, installing the latest correct drivers from the manufacturer to avoid the risks associated with downloading and installing incorrect drivers.
Click the download button and install Driver Talent.
Open Driver Talent and click "Scan". The software will automatically scan your computer to detect all missing or outdated device drivers.
After scanning, locate the network card driver that needs updating in the results list, then click "Download" on the right.
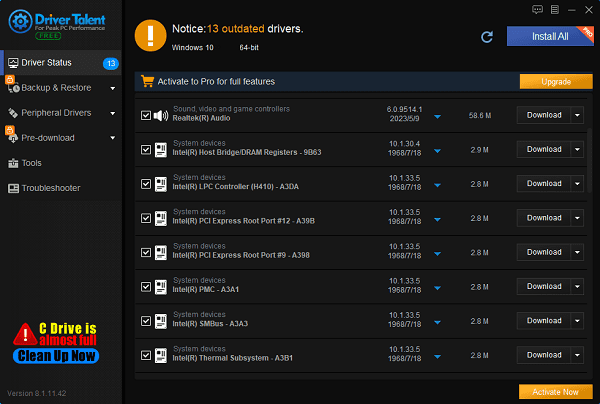
After updating, restart your computer to ensure the updated drivers take effect.
Fix 2: Change DNS Server Settings
1). Open Network Settings:
Right-click on the network icon in the bottom right corner of your desktop and select "Open Network & Internet Settings".
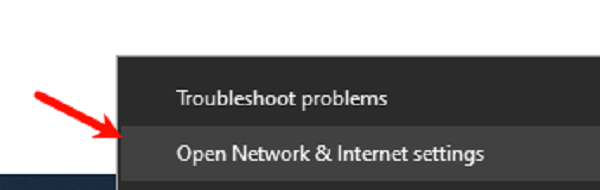
2). Enter Network Adapter Options:
In the opened window, find and click "Change Adapter Options".
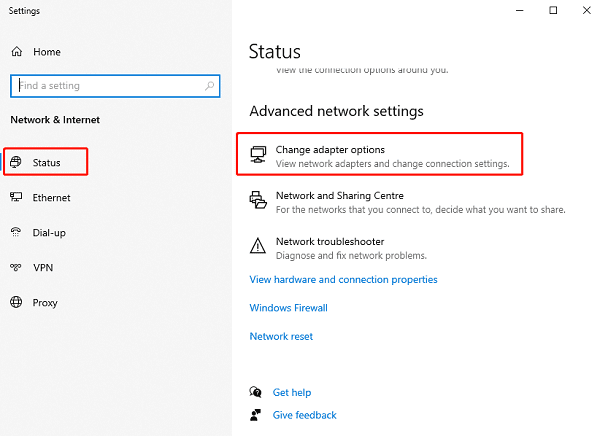
3). Select Your Network Connection:
Right-click on the network connection you're using (usually Wi-Fi) and select "Properties".
4). Configure IPv4 Settings:
In the network connection properties window, select "Internet Protocol Version 4 (TCP/IPv4)" and click "Properties." Set DNS Server Addresses:
In the IPv4 properties window, select "Use the following DNS server addresses".
Then enter the following Google Public DNS server addresses: Preferred DNS server: 8.8.8.8, Alternate DNS server: 8.8.4.4
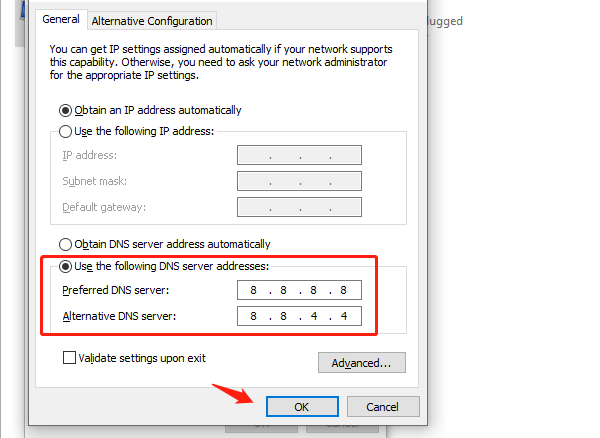
5). Configure IPv6 Settings (if applicable):
Similarly, select "Internet Protocol Version 6 (TCP/IPv6)", click "Properties".
Configure the following Google Public DNS server addresses: Preferred DNS server: 2001:4860:4860::8888, Alternate DNS server: 2001:4860:4860::8844
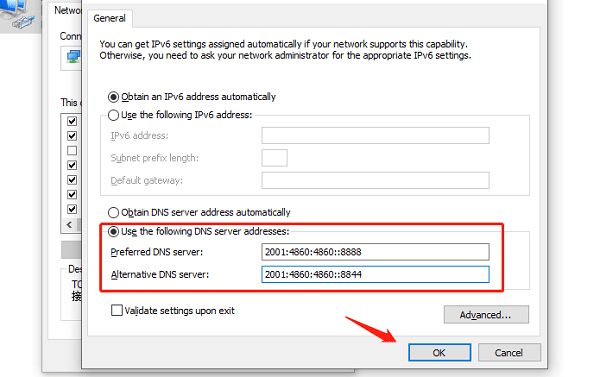
6). Save Changes:
Click "OK" to save the changes and close all open windows.
7). Restart Your Network:
Sometimes, changes to DNS settings require restarting the network to take effect. Try reconnecting Wi-Fi or Ethernet, or restart your computer.
8). Verify Effectiveness:
Reopen the Uplay launcher, attempt to connect, and check if the "connection lost" issue is resolved.
Fix 3: Disable Proxy Settings
Open Control Panel: Type "Control Panel" in the Windows search bar and click to open it.
Enter Network and Internet Settings: In Control Panel, select "Network and Internet".
Open Internet Options: In the "Network and Internet" window, find and click "Internet Options".
Adjust LAN Settings: In the Internet Properties window, select the "Connections" tab, and click "LAN Settings".
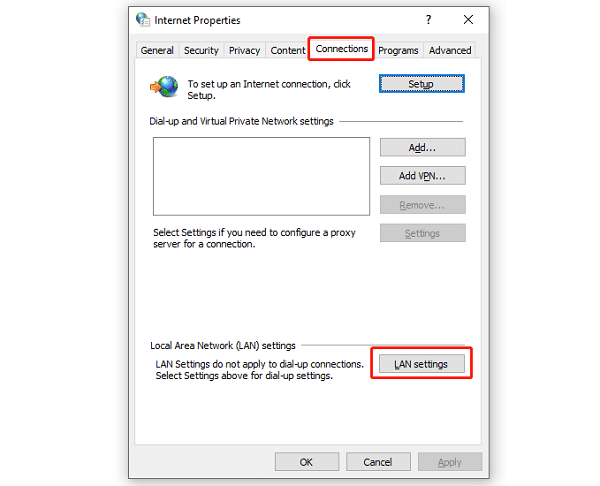
Disable Proxy Server: In the LAN Settings window, ensure that "Use a proxy server for your LAN" is unchecked. If it's already unchecked, consider switching to "Automatically detect settings".
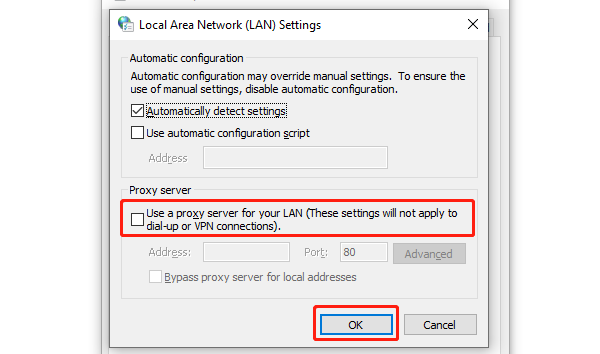
Save Changes: Click "OK" to save the changes and close all open windows.
Restart Your Network: Sometimes, disabling proxy settings requires restarting the network connection. Try reconnecting Wi-Fi or Ethernet, or restart your computer.
Verify Effectiveness: Reopen the Uplay launcher, attempt to connect, and check if the "connection lost" issue is resolved.
Fix 4: Reset TCP/IP Stack
1). Open Command Prompt with Administrator Privileges:
Press Windows key + R on your keyboard, type "cmd", and press Ctrl + Shift + Enter to open Command Prompt with administrator privileges.
If prompted by User Account Control (UAC), click "Yes" to allow.
2). Reset TCP/IP Stack:
In the administrator Command Prompt window, execute the following commands one by one (press Enter after each command):
netsh int ip reset c:\resetlog.txt
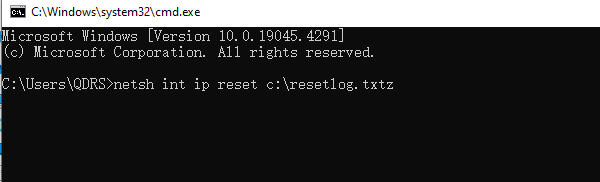
netsh winsock reset
ipconfig /flushdns
3). Restart Your Computer:
After executing the above commands, it's advisable to restart your computer to ensure the reset network settings take effect.
4). Verify Effectiveness:
After restarting your computer, reopen the Uplay launcher, attempt to connect to the game, and observe if the "connection lost" issue is resolved.
Fix 5: Reset Your Network
1). Open Network Reset Settings:
Type "network reset" in the Windows search bar and click "Network reset" in the search results to open network reset settings.
2). Perform Network Reset:
Click "Reset now".
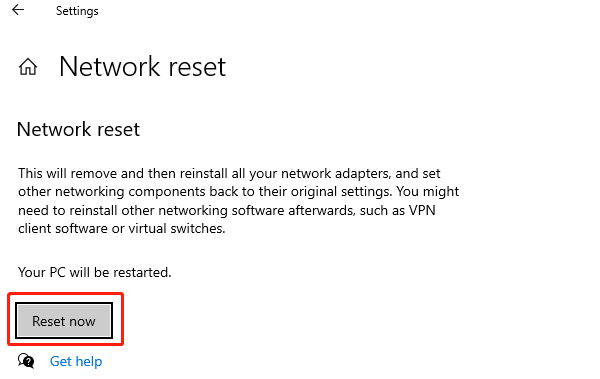
In the confirmation prompt, click "Yes" to confirm the network reset.
3). Restart Your Computer:
After performing the network reset, it's recommended to restart your computer to apply these changes.
4). Verify Effectiveness:
After restarting your computer, reopen the Uplay launcher, attempt to connect to the game, and observe if the "connection lost" issue is resolved.
You can fix Ubisoft connection loss and resume normal gameplay with these methods. For help or questions, leave a comment or contact us anytime. We're here to support your gaming experience without interruptions.
See also:
How to Fix Bluetooth Driver Errors
Six Methods to Resolve Laptop Charging Issues
Guide to Offline Download and Installation of Network Card Drivers
How to Resolve Issues with a Standard PS/2 Keyboard Not Working