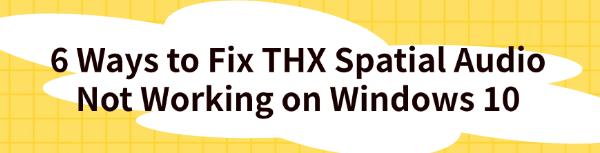THX Spatial Audio offers an immersive sound experience, making audio more realistic and three-dimensional. If you're having trouble with THX Spatial Audio on Windows, this guide provides six effective methods to fix the issue and restore top-notch audio performance.
Solution 1: Update Audio Drivers
Outdated, corrupted, or incompatible drivers may affect the proper functioning of Windows audio. It is recommended to use Driver Talent to automatically detect and update drivers, saving time and avoiding the risk of downloading or installing incorrect drivers.
Click the download button to get the latest version of Driver Talent, install it, and then open the software. Click "Scan".
After the scan is complete, it will show which drivers are missing or need updating. Locate the audio driver and click the "Download" button.
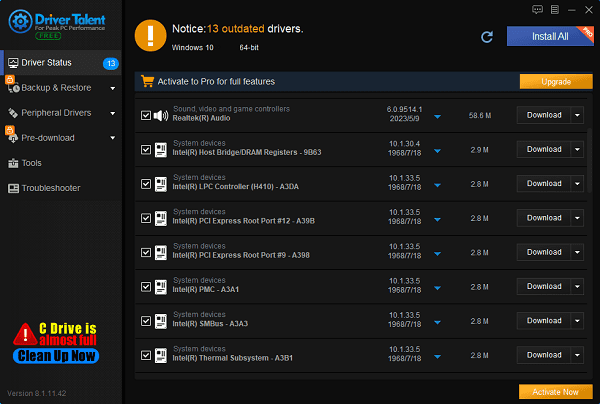
Once the update is complete, it is advisable to restart your computer to ensure the updated drivers take effect.
Solution 2: Set THX Spatial Audio as Default Device
Open the THX Spatial Audio application.
Find the AUDIO tab and ensure the SPATIAL AUDIO feature is enabled.
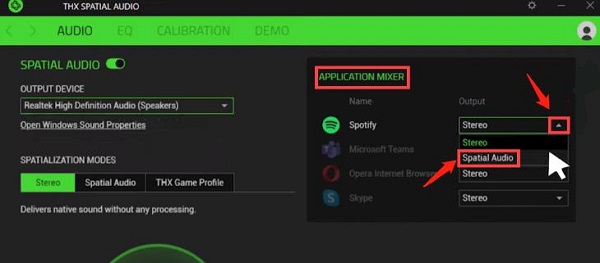
In the THX Spatial Audio app, click "Open Windows Sound Properties". This will open the Windows Sound Settings window.
In the opened Sound window, go to the Playback tab.
Find "Speakers THX Spatial Ready" in the device list, right-click it, and select "Set as Default Device".
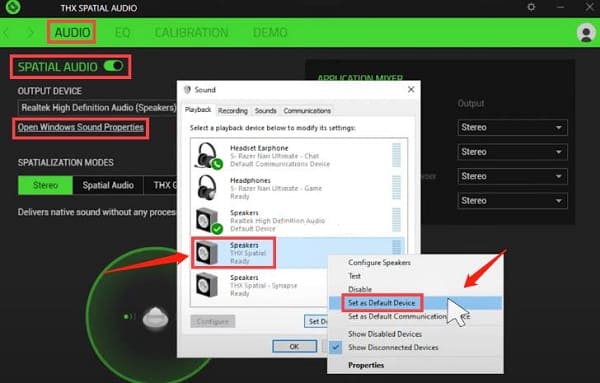
In the Sound window, locate the Application Mixer section.
In this section, select Spatial Audio as the output device.
Solution 3: Run the Audio Troubleshooter
Press Windows key + I to open Settings.
Click "Update & Security".
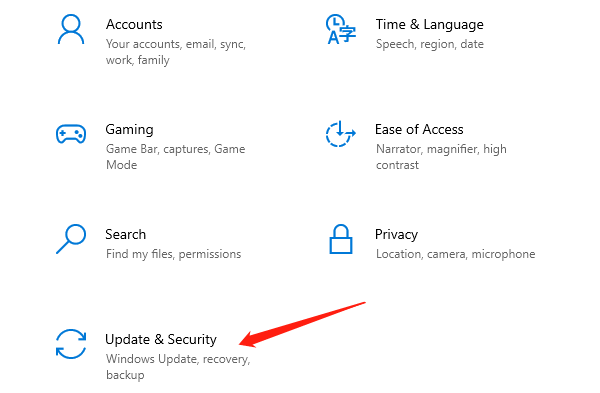
Select "Troubleshoot" from the left pane.
Scroll down on the right side of the page and find "Additional troubleshooters".
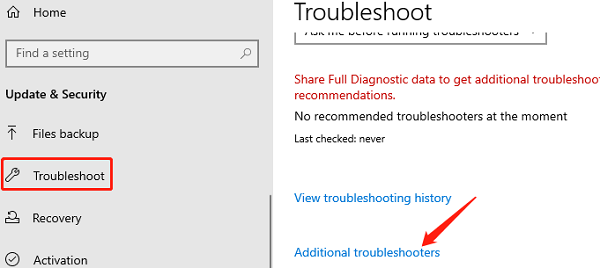
Locate "Playing Audio" and click "Run the troubleshooter".
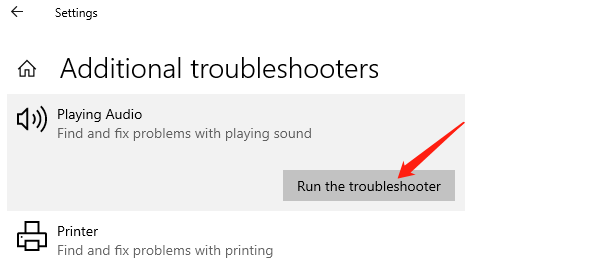
The system will automatically start detecting audio issues and attempt to fix them.
Solution 4: Check for Windows Updates
In the search box, type "check for updates".
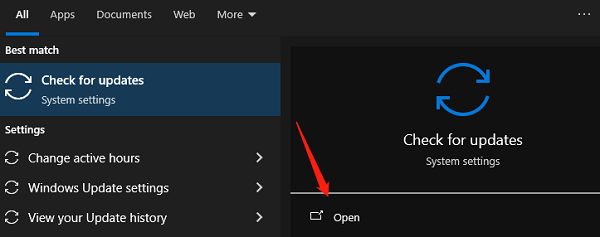
Click "Check for updates" from the results.
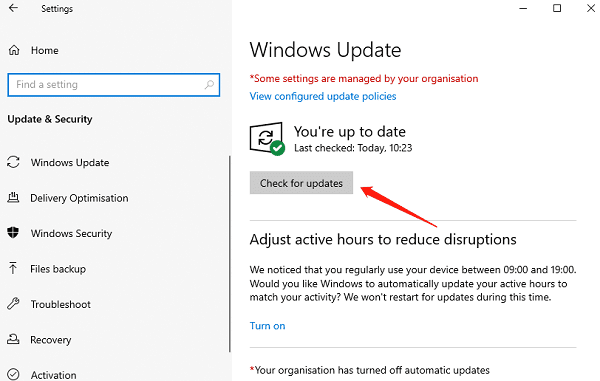
Click the "Check for updates" tab. If updates are available, the system will automatically download and install them.
Wait for the updates to complete, and the system will prompt you to restart your computer for the updates to take effect.
Solution 5: Reinstall THX Spatial Audio Software
Step 1: Uninstall THX Spatial Audio
Open the Control Panel and select "Programs and Features".
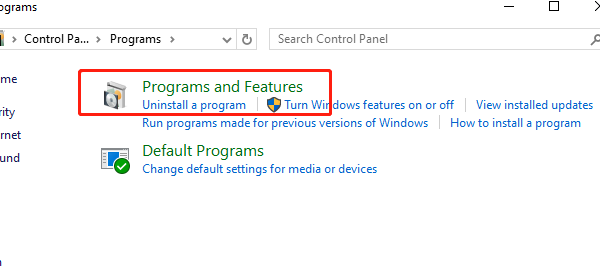
Find "THX Spatial Audio" in the program list, right-click it, and select "Uninstall".
Follow the uninstall wizard to complete the process.
Step 2: Reinstall THX Spatial Audio
Visit the THX official website or app store to download the latest version of the THX Spatial Audio software.
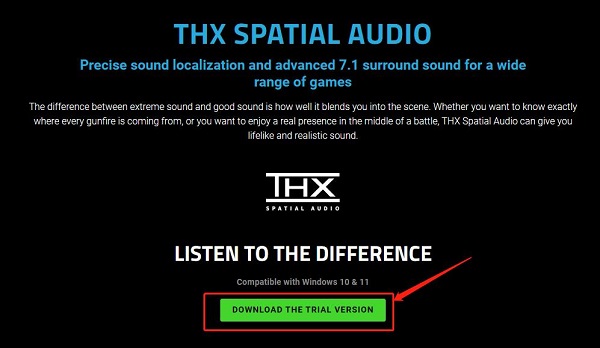
After downloading, run the installer and follow the prompts to complete the installation.
Once installed, launch THX Spatial Audio and perform initial setup (e.g., set default device).
After reinstalling the software, check if THX Spatial Audio is functioning correctly.
Solution 6: Perform a System Restore
Step 1: Open System Restore
In the search box, type "restore" and select "Create a restore point".
In the System Properties window, click the "System Restore" button.
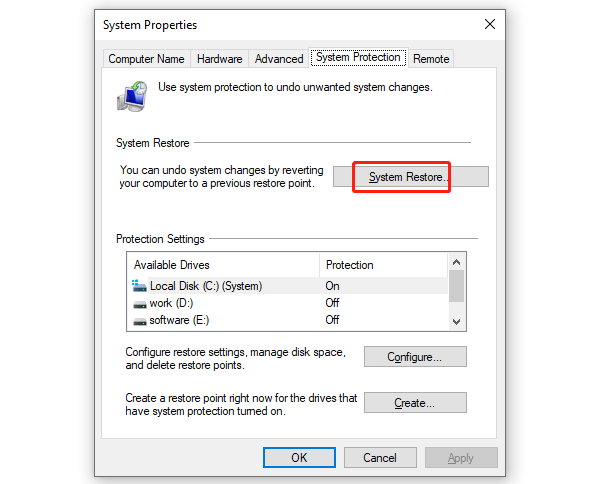
Step 2: Select a Restore Point
In the System Restore wizard, choose "Choose a different restore point" and click "Next".
Select a restore point, preferably one created before the THX Spatial Audio issue began.
Click "Next" and confirm your selection.
Step 3: Start the Restore Process
Click "Finish" to begin the system restore process.
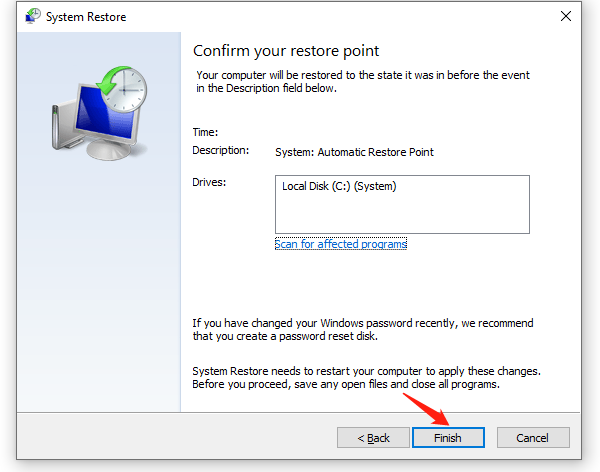
The system will restart and revert to the state at the time the restore point was created.
After the restore is complete, check if THX Spatial Audio is working properly.
By trying these six solutions, you should fix the issue with THX Spatial Audio on Windows and restore its high-quality performance. If the problem continues, check device compatibility or contact THX support for help. We hope these solutions help you enjoy great audio again.
See also:
Six Methods to Check Your Computer's IP Address
Graphics Card Optimization Tips: Practical Methods to Boost Performance
How to Quickly Update Bluetooth Drivers to Enhance Device Compatibility