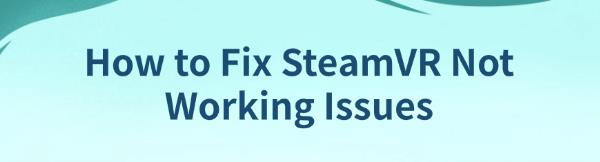SteamVR is a key platform for many VR games and applications, but users sometimes face issues with it not working. This article offers several effective methods to resolve these issues and ensure a smooth VR experience.
Method 1: Check System Requirements
Ensure your computer meets the minimum system requirements for SteamVR.
①. Right-click on "Computer" or "This PC" in the Start menu and select "Properties".
②. Check if your processor, memory, and operating system version meet the requirements.
③. Open Device Manager and verify that your graphics card and USB ports meet the requirements.
Method 2: Update Graphics Driver
Outdated, corrupted, or incompatible graphics drivers can cause SteamVR to malfunction. It is recommended to use Driver Talent for automatic driver detection and updates, saving time and avoiding the risk of downloading or installing incorrect drivers.
Download the latest version of Driver Talent. Install and open the software, then click "Scan".
After the scan, it will display drivers that need updating or are not installed. Find the graphics driver in the list and click "Download".
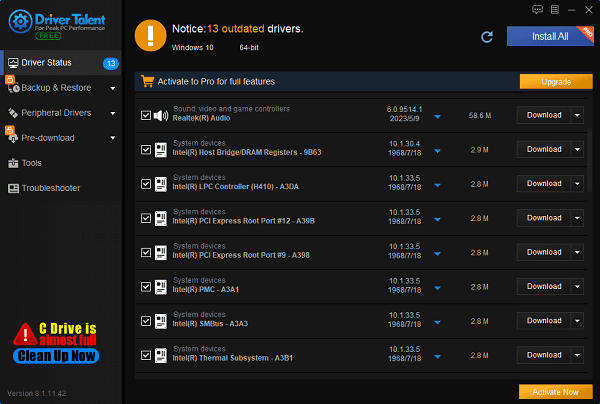
After updating, restart your computer to ensure the new driver is correctly applied.
Method 3: Disable SteamVR Add-ons
Certain add-ons can interfere with SteamVR's functionality.
①. Launch SteamVR.
②. Click the menu icon in the top left corner and select "Settings".
③. Go to the "Startup/Shutdown" tab.
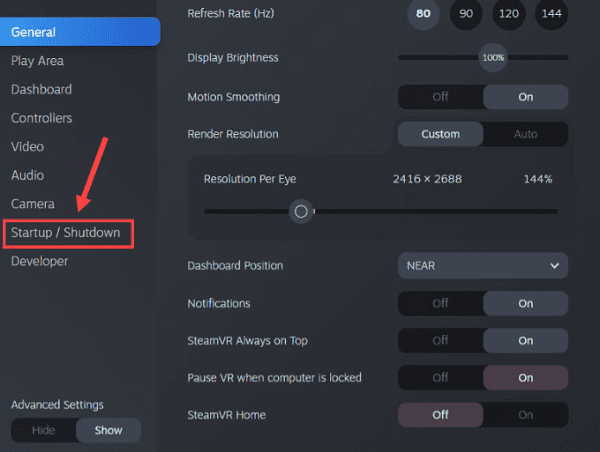
④. Click "Manage Add-ons".
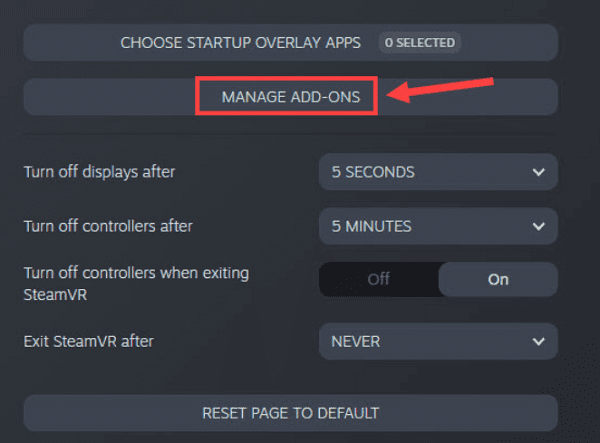
⑤. Disable add-ons one by one or all at once, then restart SteamVR to check if the issue is resolved.
Method 4: Disable In-Game Overlay
In-game overlay features can sometimes cause issues with SteamVR.
①. Launch the Steam client.
②. Click the "Steam" menu in the top left corner and select "Settings".
③. In the settings menu, select the "In-Game" tab and uncheck "Enable the Steam Overlay while in-game".
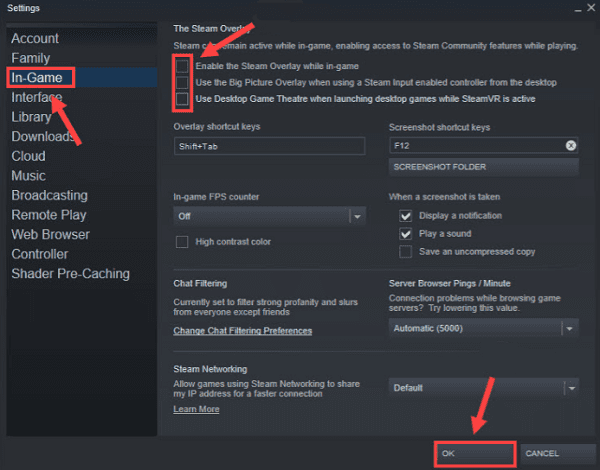
④. Click "OK" to save changes.
⑤. Restart the Steam client and SteamVR to see if the problem is resolved.
Method 5: Reset SteamVR Settings
SteamVR settings files may become corrupted or misconfigured. Resetting the settings can restore default configurations and potentially resolve issues.
①. Launch the Steam client.
②. In the Library, find SteamVR, right-click it, and select "Properties".
③. Go to the "Local Files" tab and click "Browse...".
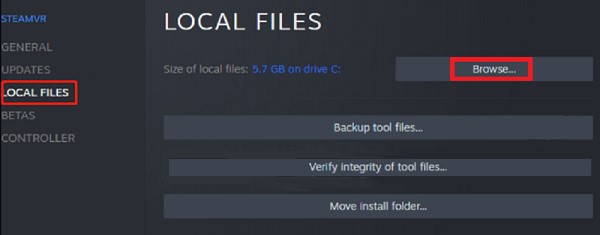
④. Locate and delete the "settings" file in the SteamVR folder.
⑤. Restart SteamVR; the settings will be reset to default values.
Method 6: Change the PC Power Plan
Switching to a high-performance power plan can boost computer performance and potentially resolve SteamVR issues.
①. Press the Windows logo key and R simultaneously to open the Run command. Type powercfg.cpl and click "OK".
②. Select the "High Performance" power plan. If it's not visible, click the downward arrow next to "Show additional plans" to expand the list.
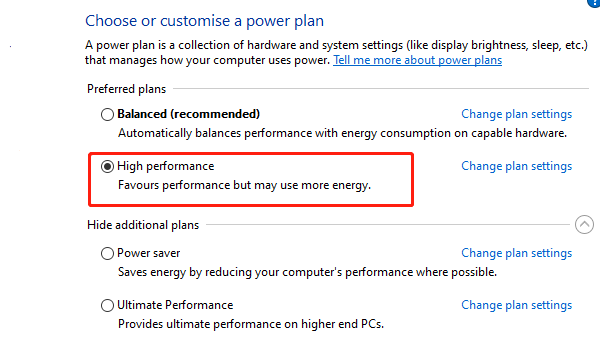
③. After applying the changes, test SteamVR to see if the issue is resolved.
Method 7: Adjust NVIDIA Settings
Setting the power management mode correctly on NVIDIA graphics cards can avoid performance issues with SteamVR.
①. Right-click on any empty space on your desktop and select "NVIDIA Control Panel".
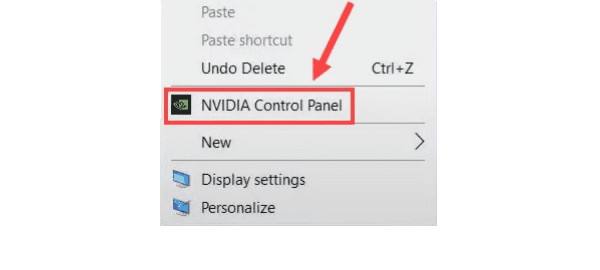
②. Select "3D Settings" > "Manage 3D Settings" from the left pane.
③. Click the "Program Settings" tab and click "Add" to select Steam for customization.
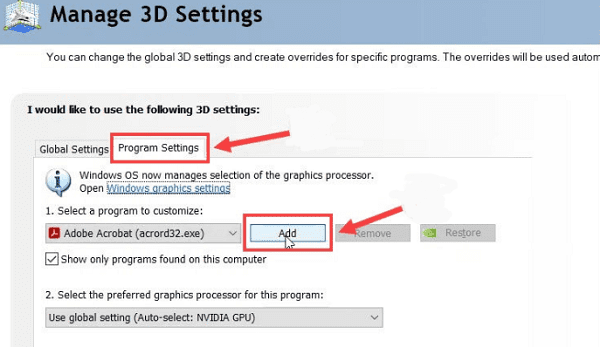
④. In the settings list, locate "Power management mode" and set it to "Prefer maximum performance".
⑤. Apply the changes and restart SteamVR to see if the issue is resolved.
Method 8: Reinstall SteamVR
If none of the above methods work, reinstalling SteamVR might be the last resort.
①. Launch the Steam client.
②. In the Library, find SteamVR, right-click it, and select "Uninstall".
③. Follow the prompts to complete the uninstallation process.
④. After uninstalling, restart your computer.
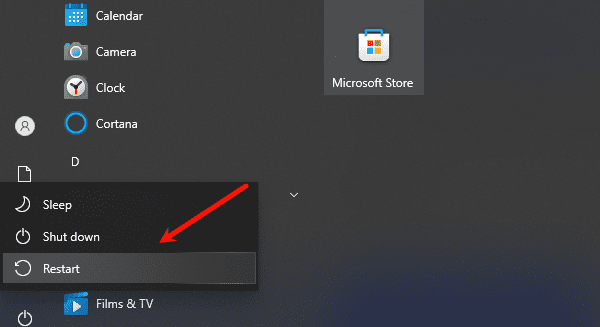
⑤. Launch the Steam client, search for and reinstall SteamVR.
⑥. After installation, start SteamVR and check if the issue is resolved.
By following these methods, you should be able to resolve SteamVR issues and restore the normal operation of your VR equipment. We hope this guide helps you solve the problem and enjoy a seamless VR experience.
See also:
8 Methods to Fix Halo Infinite Crashing on PC
How to Resolve Memory Management BSOD Error
How to Address the Issue of a Missing Wireless Adapter