Guide to Fixing Steam Won't Open
Nov. 20, 2024 / Updated by Seraphina to Gaming Solutions
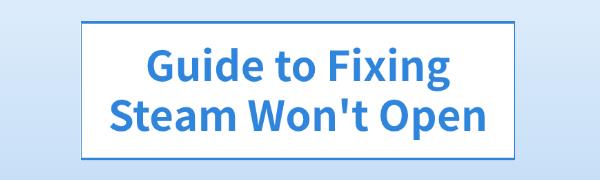
Users may face issues where Steam fails to launch when logging in to play games. This article offers solutions to fix the problem and resume gaming.
1. Check for Driver Updates
Outdated or corrupted drivers can cause Steam not to open. Updating your device drivers in a timely manner can effectively prevent computer issues. It is recommended to use Driver Talent to automatically detect and update drivers, saving time and avoiding the risks of downloading or installing incorrect drivers.
Click the download button to get the latest version of Driver Talent. After installation, open the software and click "Scan".
Once the scan is complete, it will show which drivers are missing or need updating. Find the driver you need to update in the result list and click the "Download" button.
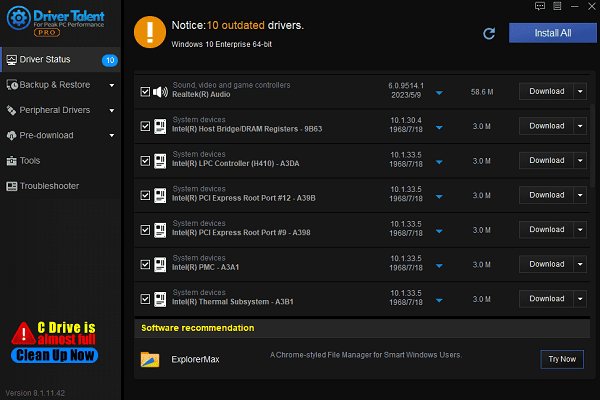
After the update is completed, it is recommended to restart your computer to ensure the updated drivers take effect.
2. Restart Your Computer
Save and close all running programs to avoid data loss.
Click the Start menu, select "Power Options > Restart".
Wait for your computer to reboot, then try opening the Steam client again to see if the issue is resolved.
3. Force Close Steam via Task Manager
Press Ctrl + Shift + Esc to open Task Manager.
In the Processes tab, find all processes related to Steam (such as Steam.exe).
Right-click on the related processes and select "End Task".
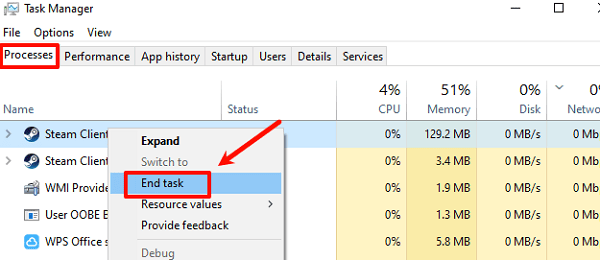
After closing Task Manager, reopen the Steam client.
4. Run Steam as Administrator
Find the Steam shortcut on your desktop or the "Steam.exe" file in your installation directory.
Right-click the Steam icon and select "Run as administrator".
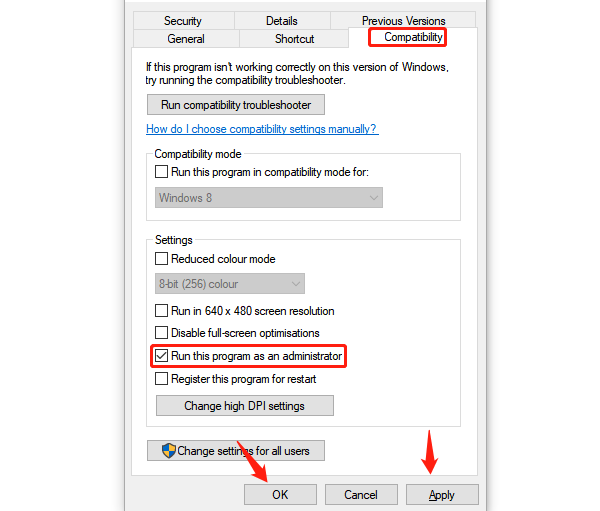
If the system prompts for permission, click "Yes".
Check if Steam opens normally.
5. Check Your Internet Connection
Make sure your computer is connected to Wi-Fi or Ethernet and that the network is functioning properly.
Open a browser and visit a frequently used website to confirm your internet connection is working.
If there is an issue with the network, try the following:
Restart your router or modem.
Switch to another network.
Contact your internet service provider for help.
Once the network is restored, try opening Steam again.
6. Update Your Operating System
Press Win + I to open Settings.
Go to "Update & Security > Windows Update".
Click "Check for Updates"; the system will automatically download and install any available updates.
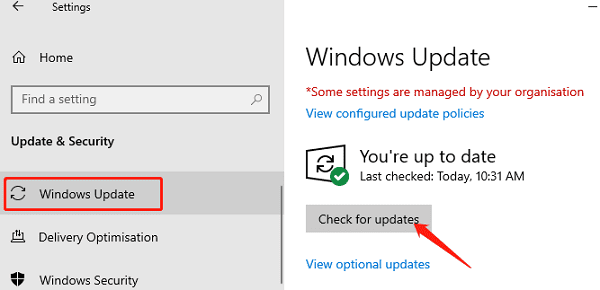
Once the update is complete, restart your computer and try opening Steam.
7. Check Firewall and Antivirus Software Settings
Temporarily disable the firewall:
Press Win + R, type "control panel", and click OK.
Go to "System and Security > Windows Firewall > Turn Windows Firewall on or off".
Select "Turn off Windows Firewall".
Check if Steam opens.
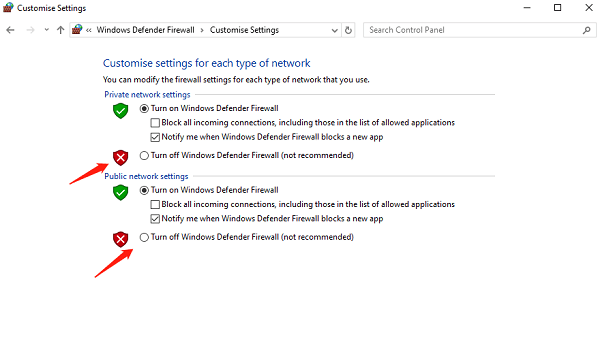
Add an exception rule:
In the firewall settings, find "Allow apps through firewall".
Click "Change" settings, then add Steam.exe as an allowed program.
Check antivirus software settings:
Open your antivirus software, find the trusted list of applications or processes.
Add Steam.exe to the trusted list.
8. Reinstall the Steam Client
Press Win + R, type "control panel", and click OK.
In the Control Panel, select "Programs and Features > Uninstall or change a program".
Find Steam, right-click it, and select "Uninstall", then follow the prompts to complete the uninstallation.
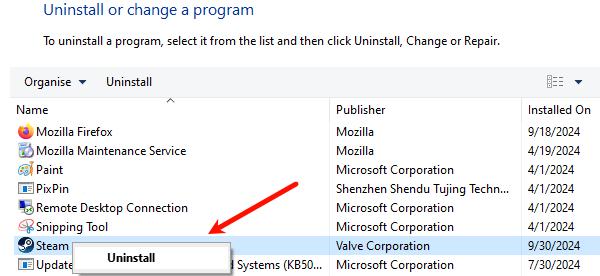
Visit the Steam official website to download the latest version of the Steam client.
After installation, log in with your account and check if the issue is resolved.
Follow these steps to troubleshoot and fix Steam not opening. If the issue continues, contact Steam support for help.
See also:
Guide to Reinstalling the Windows 10 Operating System
How to Fix God of War Keep Crashing on PC
Guide to Improving Graphics Performance
How to Fix Critical Process Died in Windows 10
How to Fix Logitech Mic Not Working

|
ExplorerMax |

|
Driver Talent for Network Card | |
| Smart and advanced file explorer tool for Windows platforms | Download & Install Network Drivers without Internet Connection | |||
| 30-day Free Trial | Free Download |







