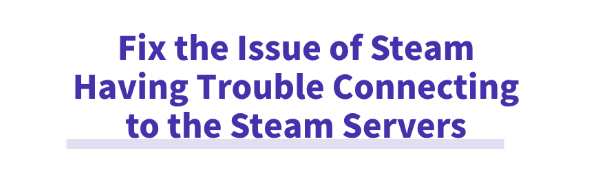
Some users may encounter the error "Steam is having trouble connecting to the Steam servers" when trying to launch Steam. This article will introduce several effective methods to help you quickly fix this issue and ensure a smoother gaming experience.
1. Check the Steam Server Status
Visit the official Steam Status page to check the server status.
Check the Steam Community and Store status. If it shows "Offline" or "Maintenance", the servers may be under maintenance. Wait for some time and try again.
Follow Steam's official social media accounts for announcements about server outages.
2. Update Network Adapter Drivers
Outdated or corrupted network adapter drivers may prevent your computer from connecting to Steam servers. Updating your drivers can help fix this issue. Driver Talent is recommended for automatically detecting and updating drivers, saving time and reducing the risk of incorrect installations.
Download the latest version of Driver Talent, install and open the software, then click "Scan".
Once the scan is complete, find Network Adapter Driver in the results and click "Update".
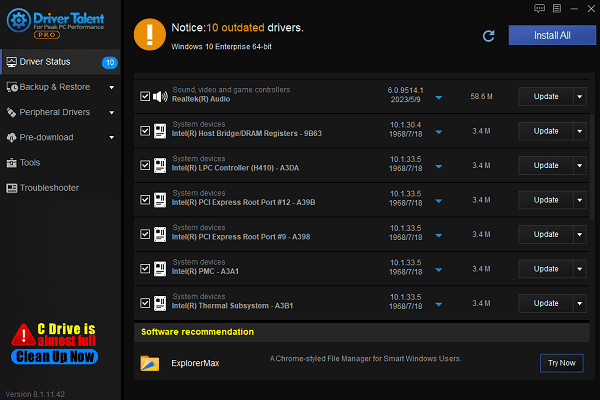
After updating, restart your computer to ensure the changes take effect.
3. Check Network Connection
Restart Your Router and Computer:
Turn off your router, unplug it from the power source, wait 2-3 minutes, and reconnect.
Restart your computer and try logging into Steam again.
If you are using Wi-Fi, switch to a wired Ethernet connection for better stability.
Disable Firewall or Security Software:
Press Win + R, type "firewall.cpl", and press Enter.
Click "Turn Windows Defender Firewall on or off".
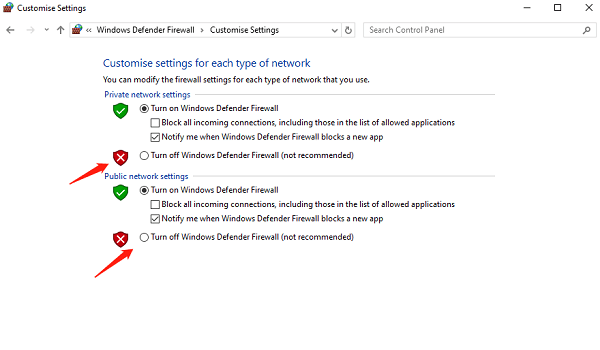
Select "Turn off Windows Defender Firewall (not recommended)".
If Steam connects successfully after disabling the firewall, add Steam as an exception in your firewall settings before re-enabling it.
4. Modify Steam Launch Parameters
Enable TCP Mode:
Completely close Steam (ensure it's not running in the background).
Right-click the Steam desktop shortcut and select "Properties".
In the "Target" field, add the following command at the end:-tcp Example: "C:\Program Files (x86)\Steam\Steam.exe" -tcp
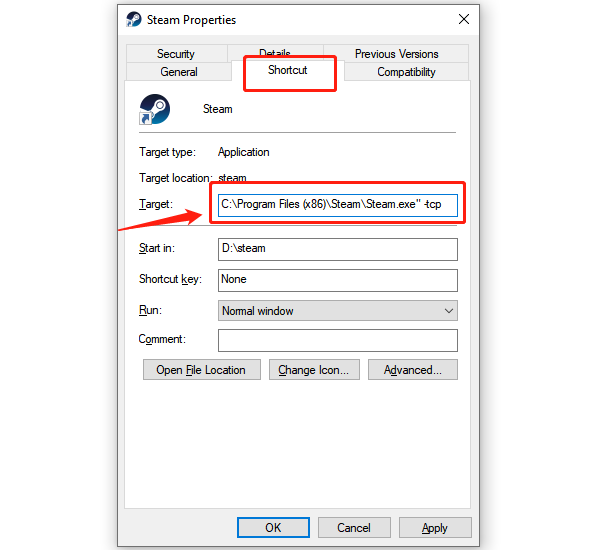
Click "Apply" > "OK", then restart Steam.
Opt Out of Beta Testing Mode:
Open Steam and go to "Steam" > "Settings".
Under the "Account" tab, locate "Beta Participation".
Select "None – Opt out of all beta programs".
Restart Steam and check if the issue is resolved.
5. Clear DNS Cache
Press Win + S, search for "CMD", right-click "Command Prompt", and select "Run as administrator".
Enter the following commands one by one, pressing Enter after each:
ipconfig /flushdns
ipconfig /release
ipconfig /renew
netsh winsock reset
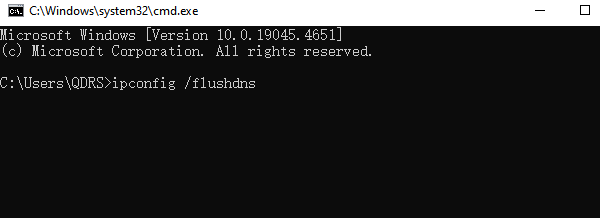
Restart your computer and try logging into Steam again.
6. Reinstall Steam
Back Up Your Game Files:
Locate your Steam game library folder (usually C:\Program Files (x86)\Steam\steamapps\common).
Copy the entire common folder to another drive or external storage device.
Uninstall and Reinstall Steam:
Press Win + R, type "appwiz.cpl", and press Enter.
Find Steam, right-click it, and select "Uninstall".
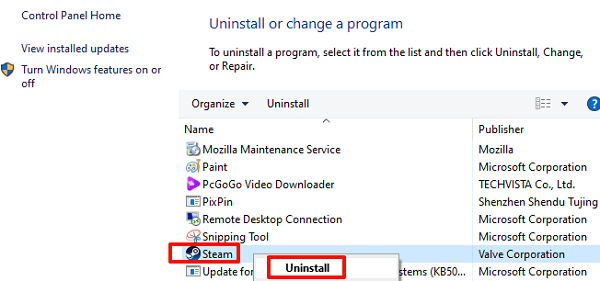
Visit the official Steam website and download the latest Steam installer.
After reinstalling, move your backed-up game files back into the "steamapps/common" directory to avoid redownloading games.
By following these methods, you should be able to fix the "There was a problem connecting to the Steam servers" error. If the issue persists, consider reaching out to Steam Support or checking technical forums for further assistance.
See also:
Resolve HP Printer Driver Unavailable on Windows 10
What to Do When Your Canon Printer Won't Print
How to Solve the Nvidia Graphics Card Not Detected Issue









