Top 5 Ways to Fix Spotify Not Working on Windows 10
Jun. 23, 2022 / Updated by Helia to Windows 10
“My Spotify is not working after I updated the Windows 10 to the Creators Update.”
“My Spotify player shows the music playing for a few seconds, and then there is no sound.”
“After the new Windows 10 version installation, Spotify crashes as soon as I click the desktop shortcut.”
“Spotify doesn’t show up on the volume mixer. It plays no sound. Is there any solution for this?”
Spotify is a media player offering music, video, and podcast streaming service, and it is available for most modern operating systems, like Windows, MacOS, iOS, Android and more. Providing access to over 30 million songs, Spotify is one of the most popular media services with over 50 million paying subscribers.
After the Windows 10 upgrade or the updates like the Windows 10 Creators Update, many users come across the Spotify not working issue on their Windows desktop or laptop such as Asus, Microsoft Surface, HP, Dell, Lenovo, Samsung, Acer, Toshiba, etc.. It seems that the player doesn’t want to load any music files, play no sound on the computer or won’t let you log in.

How to Fix Spotify Not Working Problem after Windows 10 Updates
Today, we will walk you through top 5 solutions to fix the Spotify not working problem after the Windows 10 updates. If your Spotify runs into the issues described above, then go on the reading and check out the method that might work for you.
Way 1. Check Your Recent Windows Update on Windows 10
If the computer runs into the Spotify not working problem after a specific Windows update you’ve recently installed, then you can check the update history in Settings.
Step 1. Perform a full system shut down and then restart the PC.
Step 2. Use Windows shortcut keysWin + I to launch the Settings.
Step 3. Go to the Update & security menu.
Step 4. Choose the Windows Update tab on the left side.
Step 5. Click the Update history on the right pane.
Step 6. If it's the last update that causes the Spotify not working, you can click the Uninstall updates on the top to remove the culprit.
Step 7. If there's no such troublemaker, back to the last page and click the Check for updates to download and install the latest Windows updates that may fix the issue.
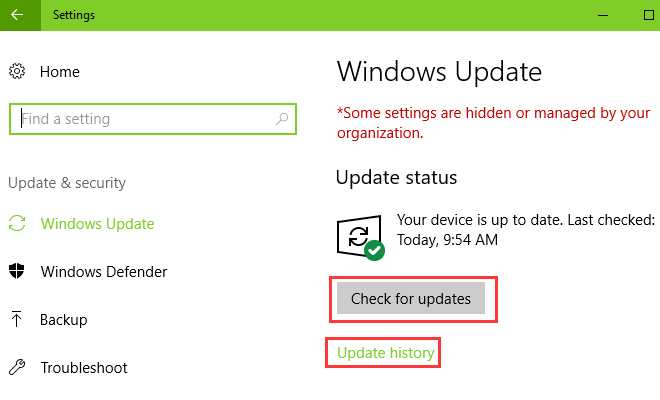
Now you can launch your Spotify on the Windows 10 to see if the problem still persists.
Way 2. Modify the Spotify Properties and Fix the Spotify Not Working on Windows 10
If you can't run your Spotify after the Windows 10 upgrade or update, it may be the compatibility problem. You can do the following to launch the application normally:
Step 1. Right-click on the Spotify icon on the desktop or the .exe file in the install folder.
Step 2. Select the Properties.
Step 3. Go to the Compatibility tab.
Step 4. Click the Change settings for all users button.
Step 5. Uncheck the Run this program in compatibility mode for.
Step 6. Check the Run this program as administrator.
Step 7. Click the Apply.
Step 8. Click the OK.
Step 9. Click the Apply again.
Step 10. Click the OK and close the Properties box.

See Also:
Way 3. Fix the Spotify Crashes in the Task Manager
Step 1. Use shortcut keys Ctrl + Shift + Esc to launch the Task Manager.
Step 2. Go to the Processes tab.
Step 3. Highlight the Spotify.exe.
Step 4. Click the End task button on the bottom right.
Step 5. Re-launch your Spotify.

If the application is working again, you’re all done here. If it’s still not working, try the following method.
Way 4. Update Audio Driver to Fix the Spotify Not Working or Loading Files on Windows 10
After the Windows 10 Creators Update or the Anniversary Update, the audio/sound driver has become outdated hardware device driver, which can result in no sound when you play music on Spotify, static sound in headphones, Windows 10 IDT High Definition Audio error, Windows 10 volume icon missing, etc.. So you need to update the audio driver to make your Spotify available again after the Windows 10 updates.
Step 1. Use the Windows shortcut keys Win + X.
Step 2. Select the Device Manager.
Step 3. Expand the Audio inputs and outputs entry or the Sound, video and game controllers entry.
Step 4. Right-click the Realtek High Definition Audio device or the IDT High Definition Audio CODEC device.
Step 5. Select the Update driver software.
Step 4. Click Browse my computer for driver software.
Step 5. Select Let me pick from a list of available drivers on my computer.
Step 6. Select High Definition Audio Device.
Step 7. Click the Next.
Step 8. Follow the on-screen instructions to update the sound driver.
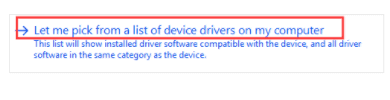
If you can't update the audio driver with this method, you may also want to check out Driver Talent, the professional driver download and update utility. It offers the latest official and WHQL sound driver compatible with the Windows 10.
Click the button below to get access to the sound driver updates.
Step 1. Click Scan to detect all the faulty drivers on your Windows.
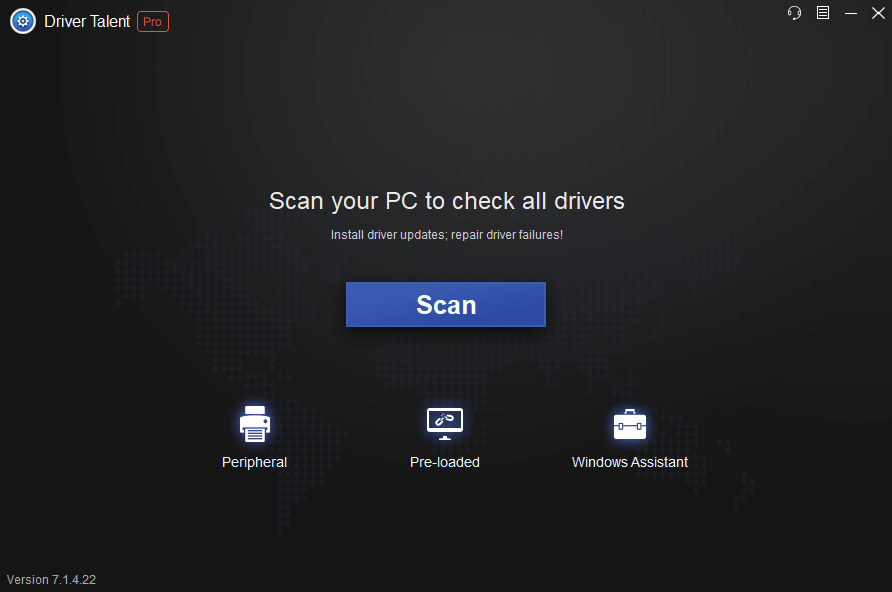
Step 2. Click Update to download and install the best-match sound driver.

Step 3. Restart the computer to make the changes take effect.
Note: It's better to use Driver Talent to backup drivers and create a system restore point so that you can restore the system and the drivers once there are other computer problems occur.
Now log in your Spotify and try playing some music files. This time the Spotify not loading issue or crashes won’t occur anymore.
Way 5. Try a Full Spotify Reinstall and Troubleshoot the Spotify Login or Launch Issue
If the methods above don’t work, you may need to reinstall your Spotify on your Windows 10 computer. Thankfully for affected users, you may get access to the Spotify again with the workaround below:
Step 1. Right-click the Start menu.
Step 2. Select the Programs and Features/Apps and Features.
Step 3. Navigate to your Spotify and Uninstall the app. (Note: You can also uninstall the application via a third-party software.)
Step 4. Use Windows shortcut keysWin + R to launch the Run.
Step 5. Type into the following command:
For 64-bit computer: cmd /k move "%AppData%\Spotify" "%ProgramFiles(x86)%"
For 32-bit computer: cmd /k move "%AppData%\Spotify" "%ProgramFiles%"
Step 6. Press the Enter.
Step 7. Navigate to the Spotify folder and delete it.
Step 8. Perform a PC reboot.
Step 9. Go to the official site of Spotify for the full installer package.
Step 10. Reinstall the Spotify.

If the above solutions are still not working, you might need to wait for a hotfix by Spotify or Microsoft. Also, you can roll back to the previous Windows version when Spotify is working properly.
Related Posts:
Do comment below or click the LEFT MENU on this page to share your solutions or experiences about using the above methods to solve the Spotify not working problem on Windows 10. Any other Windows 10-repated issues, see Windows 10 section on this site.

|
ExplorerMax |

|
Driver Talent for Network Card | |
| Smart and advanced file explorer tool for Windows platforms | Download & Install Network Drivers without Internet Connection | |||
| 30-day Free Trial | Free Download |







