7 Ways to Fix the Spinning Blue Circle Issue in Windows 10
Dec. 08, 2024 / Updated by Seraphina to Windows 10
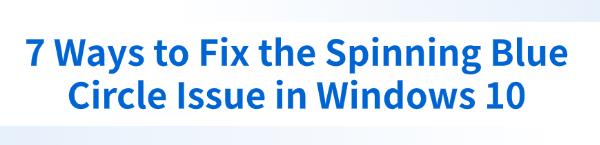
In Windows 10, a spinning blue circle next to the mouse pointer can be annoying. This guide offers quick solutions to fix it.
1. Update Drivers
Outdated or corrupt drivers can cause the spinning blue circle issue in Windows. Ensuring your device drivers are up-to-date is an effective solution. Driver Talent is recommended for automatically detecting and updating drivers, saving time and avoiding the risk of downloading or installing incorrect drivers.
Click the download button to get the latest version of Driver Talent. After installation, open the software and click "Scan".
Once the scan is complete, the results will list missing or outdated drivers. Locate the necessary drivers in the list and click "Download".
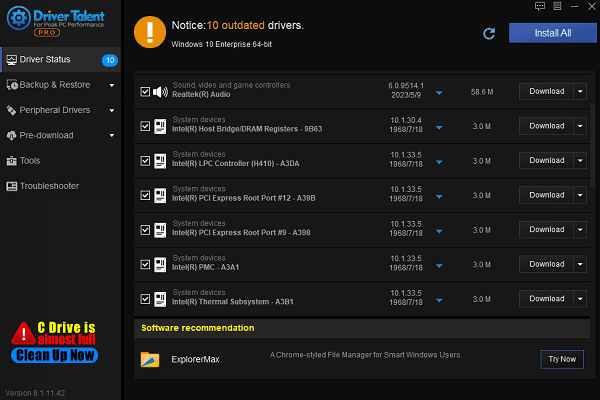
After the update is complete, restart your computer to ensure the updated drivers are working properly.
2. Change Mouse Pointer Settings
Press Win + R, type "main.cpl", and press Enter.
In the "Pointers" tab, locate "Normal Select" and "Working in Background".
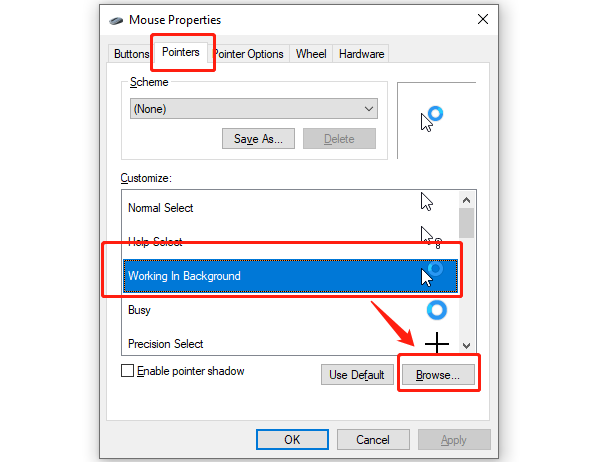
Click the "Browse" button and select a blank or simple pointer style for "Working in Background".
Click "Apply" > "OK" and check if the spinning blue circle disappears.
3. Diagnose RAM Issues
Press Win + R, type "mdsched.exe", and press Enter.
Select "Restart now and check for problems".
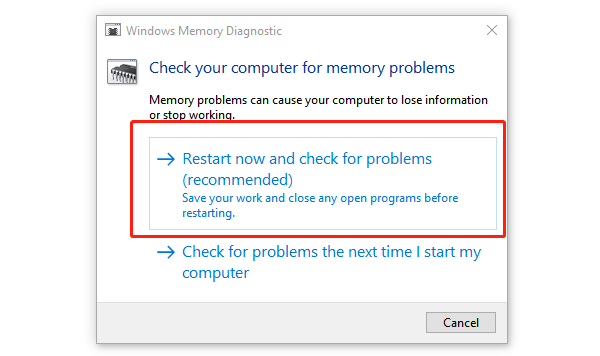
The system will restart and run a memory diagnostic. Once complete, the results will be displayed in a notification after the system boots.
If memory issues are detected, try reseating the RAM or replacing it with new memory modules.
4. Disable Pointer Location
Press Win + R, type "main.cpl", and press Enter.
In the "Pointer Options" tab, uncheck the box for "Show location of pointer when I press the CTRL key".
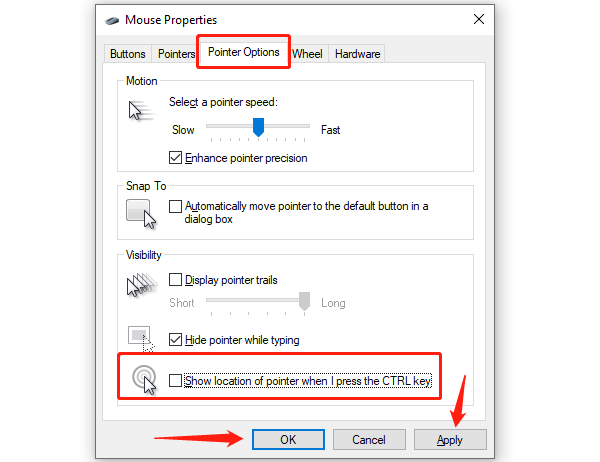
Click "Apply" > "OK", and test if the issue is resolved.
5. Run the System File Checker Tool
Press Win + S to search for "cmd", right-click Command Prompt, and select "Run as administrator".
Type the following command and press Enter: sfc /scannow
This will scan and repair corrupted system files.
Once the scan is complete, restart your computer and check if the issue is resolved.
6. Perform a Clean Boot
Press Win + R, type "msconfig", and press Enter.
In the "General" tab, select "Selective startup" and uncheck "Load startup items".
Switch to the "Services" tab, check "Hide all Microsoft services", and click "Disable all".
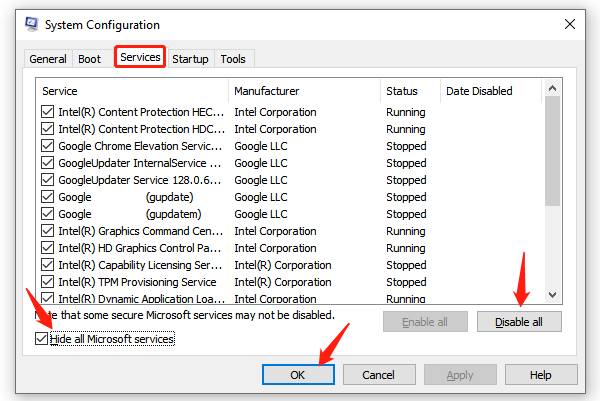
Open Task Manager, go to the "Startup" tab, and disable all enabled startup items.
Restart your computer and check if the spinning blue circle disappears.
If the issue is resolved, gradually enable services and startup items to identify the conflicting program.
7. Check Windows Updates
Press Win + I, navigate to "Update & Security" > "Windows Update".
Click "Check for updates". If updates are available, download and install them.
Restart your system after the updates are installed and verify if the issue is resolved.
These steps can help resolve the spinning blue circle issue in Windows 10. If the problem persists, seek professional technical support.
See also:
Fix Windows Update Error 0x80070057
Effective Fix for Windows Msvcr120.dll Missing Error
How to Fix Windows 10 Wireless Mouse Not Working
Quick Fix for Nvidia Driver Installation Failed Error
Fix Missing Network Adapter on Windows 10

|
ExplorerMax |

|
Driver Talent for Network Card | |
| Smart and advanced file explorer tool for Windows platforms | Download & Install Network Drivers without Internet Connection | |||
| 30-day Free Trial | Free Download |








