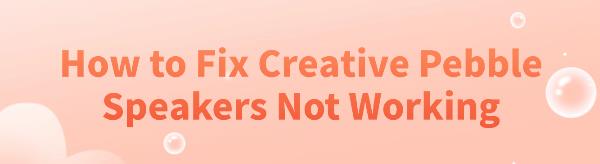When we immerse ourselves in the pleasure of audio, sometimes we encounter situations where the Creative Pebble speakers suddenly stop working. This article provides you with several simple methods to help you troubleshoot and restore the speakers to normal operation.
1. Check Power and Connections
Power Check: Ensure the speakers are properly connected to power. If using USB power, make sure the USB port is functioning correctly.
Connection Check: Ensure the audio cable of the speakers is correctly plugged into the audio output port of your computer or other audio devices.
2. Update Audio Drivers
Outdated, corrupted, or incompatible sound card drivers can cause audio issues. It's recommended to use Driver Talent to automatically detect and update your computer's drivers, saving time and avoiding the risk of downloading or installing incorrect drivers.
Click the download button to get the latest version of Driver Talent. After installation, open the software and click "Scan".
After scanning, it will display which drivers are not installed or need updating. Find the sound card driver in the results list and click "Download".
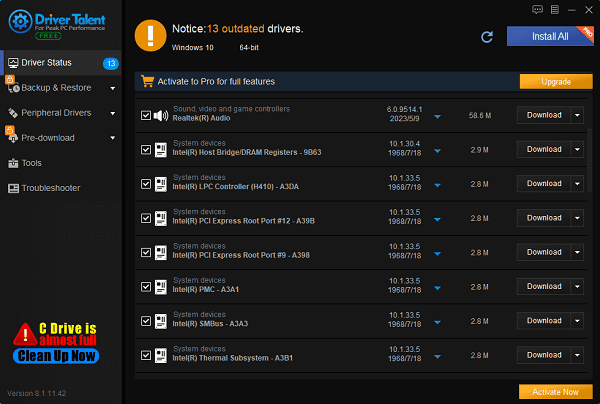
After the update is complete, it's advisable to restart your computer to ensure the updated drivers take effect.
3. Check Audio Settings
Ensure your audio settings are correct. This includes checking if the volume is turned up, the speakers are not muted, and the audio output is correctly selected.
In the system tray at the bottom right corner, right-click on the speaker icon and select "Open Volume Mixer".
Check that the volume is not set to the lowest and ensure the speakers are not muted.
Right-click on the speaker icon again and select "Sound Settings".
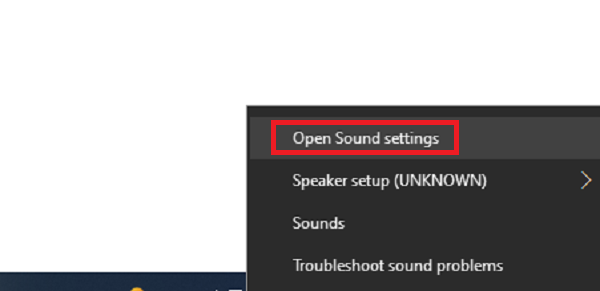
Under the "Output" section, make sure Creative Pebble speakers are selected.
4. Check Speaker Malfunction
Ensure your speakers are not physically faulty. You can check if the speakers are working properly by:
Connecting the speakers to another device (like a phone or tablet) to test if there is audio output.
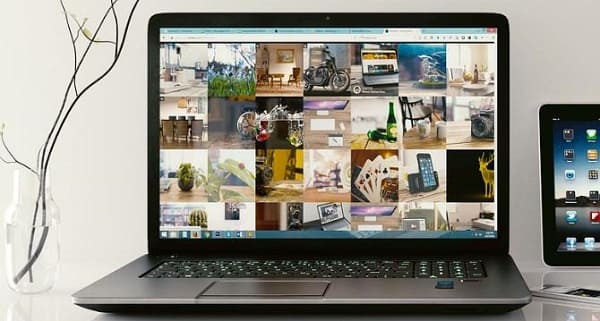
If the speakers work fine on another device but not on your computer, the issue may lie with your computer.
If there is still no sound, the speakers themselves may be faulty.
5. Run Audio Troubleshooter
Windows provides a built-in audio troubleshooter tool that scans your system and helps identify and fix various common sound issues. Here's how to use it:
Type "Audio Troubleshooter" in the search box on the taskbar.
Click on "Find and fix problems with playing sound" from the results.
Select your device and click "Next" to start the troubleshooting process.
Follow the on-screen instructions and restart your computer as prompted.
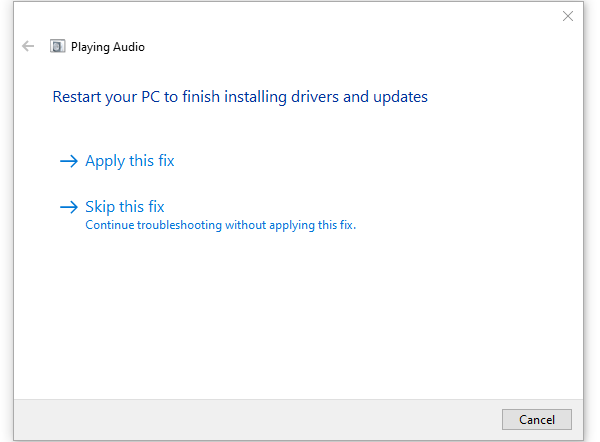
6. Check for System Updates
Ensure your operating system is up to date. Windows updates often include driver updates and system improvements that may help resolve audio issues.
Press the Windows key on your keyboard, then type "Check for updates" and click "Check for updates".
Windows will scan for any available updates.
If no updates are available, you will see "You're up to date".
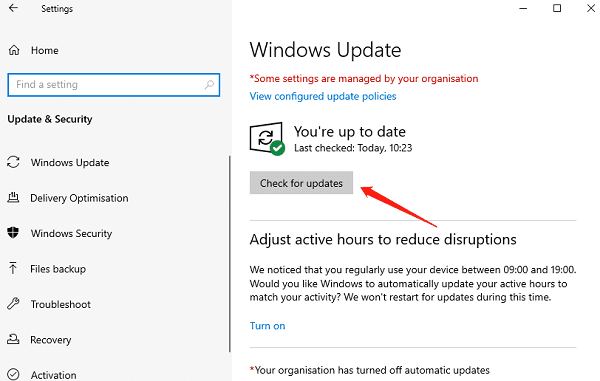
If updates are available, Windows will automatically download them. Restart your computer to apply the updates.
7. Set as Default Device
When you connect external speakers to your computer, the system should recognize them. However, in some cases, sound may not play through your external speakers because your device is not set as the default audio playback device for Windows. In such cases, you need to manually set the speakers as the default device:
In the bottom right corner of the screen, right-click on the speaker icon and select "Open Sound settings".
Click on "Sound Control Panel".
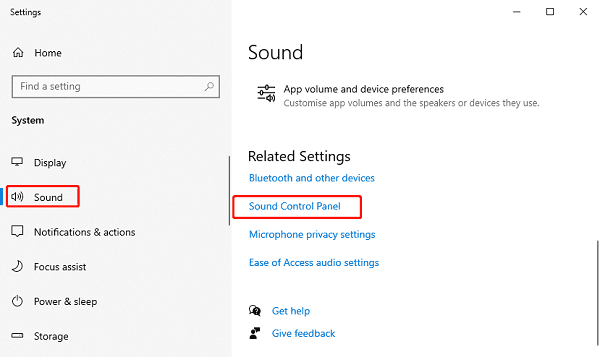
Under the "Playback" tab, click on your Creative Pebble speakers and click "Set Default".
Afterward, verify that the audio is not muted and the volume is turned up using the speaker icon in the taskbar. You can then test by playing a song.
Following these steps, you should be able to resolve common issues where Creative Pebble speakers are not working. If the problem persists, further technical support may be required or consider servicing the device. We hope these methods help you restore the normal functionality of your speakers and enjoy a high-quality audio experience.
See also:
Solutions for HyperX Cloud 2 Headset Not Working
How to Fix MSVCP140.dll Missing Error
How to fix Windows 11 Screen Flickering
8 Methods to Solve League of Legends Latency Issues
Guide to Fix Missing Wireless Network Adapter on Windows 10