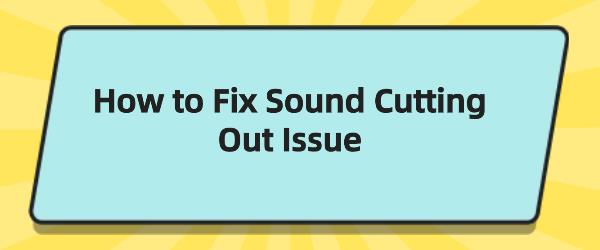How to Fix Sound Cutting Out Issue
Jun. 12, 2024 / Updated by Seraphina to Windows 10
When dealing with persistent sound interruptions, there are several common causes to consider such as faulty audio drivers, system settings, or hardware issues. Here, we'll outline effective methods to fix sound interruption problems on Windows 10.
Option 1: Try Updating the Audio Driver
Sound interruptions on Windows 10 may be related to problematic audio drivers. To determine if this is the case, you can try using the generic audio driver provided by Windows to see if it resolves the issue. Here are the steps:
1). Via Driver Management Tools:
Driver Talent automatically recognizes your system and finds the correct drivers for it. This saves time searching for system versions and avoids the risk of downloading and installing incorrect drivers.
Click the download button and install Driver Talent.
After installation, run Driver Talent and click "Scan".
After scanning, it will display which drivers are not installed or need updating. Find the sound card driver in the results list and click "Download".
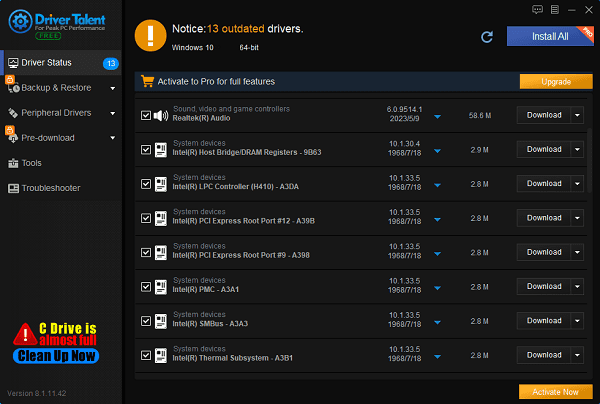
After updating, it's recommended to restart your computer to ensure the updated drivers take effect.
2). Via Device Manager:
(1). Open Device Manager:
Press the Windows key + X on your keyboard, then select "Device Manager".
(2). Locate the audio device:
In the Device Manager window, find and expand the "Sound, video, and game controllers" section.
(3). Update the audio driver:
Right-click your audio device (e.g., "Realtek High Definition Audio") and select "Update driver".
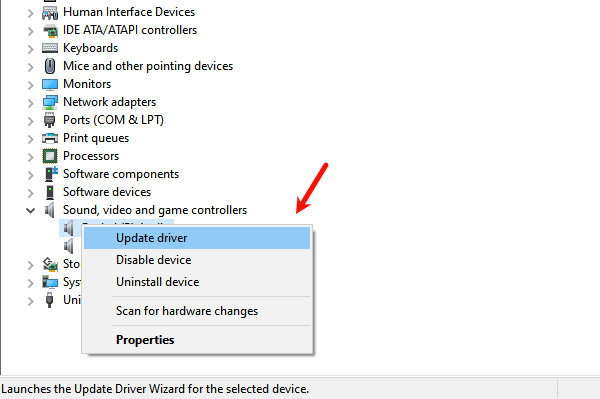
(4). Choose how to update:
In the pop-up menu, select "Search automatically for updated driver software" or "Browse my computer for driver software".
(5). Install the update:
If you choose "Search automatically for updated drivers", Windows will attempt to find and install the latest drivers from the internet.

If you choose "Browse my computer for drivers", you can select the downloaded driver file from your local or downloaded folder and follow the prompts to install it.
(6). Restart your computer:
After updating the driver, it's typically necessary to restart your computer for the changes to take effect.
(7). Verify if the issue is resolved:
After restarting, check if your system has resolved the sound interruptions issue by playing audio or video and observing if interruptions still occur.
Option 2: Change Speaker Settings
To address sound interruptions, you can try adjusting your speaker settings:
Right-click the sound icon in the bottom right corner and select "Sounds".
Go to the "Playback" tab, find your default audio device, and right-click to select "Properties" or "Configure".
Click "Next" to proceed with the sound test.
Uncheck the box for "Front left and right", then click "Next".
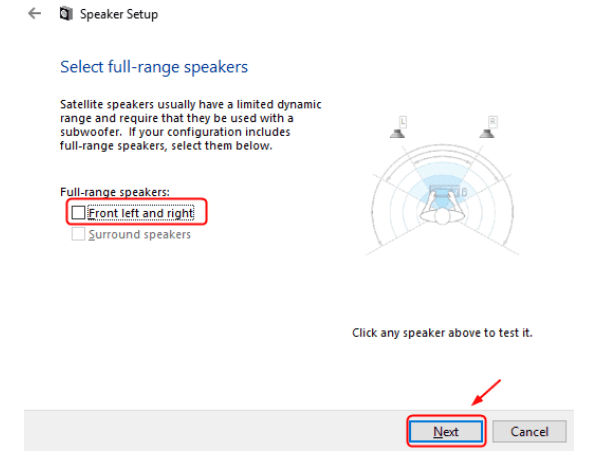
Click "Finish" to save the changes.
Test the audio again by playing audio content and checking if the sound still cuts out.
Option 3: Change Sound Enhancement Settings
Audio enhancement features can interfere with sound output, leading to continuous interruptions:
1). Open Sound settings:
Find the volume icon in the Windows taskbar, right-click it, and select "Sounds" or "Volume Control Options".
2). Enter Speaker Properties:
In the pop-up window, go to the "Playback" tab, find your default audio output device (usually speakers or headphones), right-click it, and select "Properties".
3). Adjust sound enhancement settings:
In the Speaker Properties window, switch to the "Enhancements" tab.
Disable any sound enhancement effects enabled (such as virtual surround sound, equalizer, etc.). There is typically an option like "Disable all sound effects" or similar; check it to disable all enhancements.
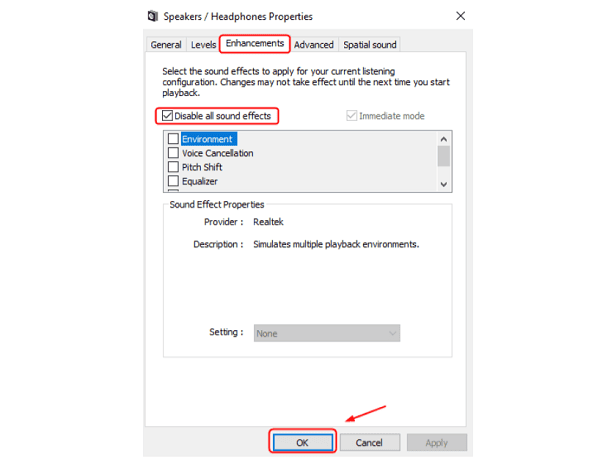
4). Apply the changes:
Click "Apply", then click "OK" to save the changes.
5). Test the sound:
After closing the settings window, play some audio or video content to see if the sound still cuts out.
By following these simple steps, you can attempt to resolve the issue of sound interruptions. If the problem persists, consider checking for hardware issues or seeking further technical support. We hope these solutions help restore a normal audio experience for you!
See also:
How to Fix Bluetooth Driver Errors
Six Methods to Resolve Laptop Charging Issues
Guide to Offline Download and Installation of Network Card Drivers
How to Resolve Issues with a Standard PS/2 Keyboard Not Working
How to Fix "ntdll.dll" Crashes on Windows 10

|
ExplorerMax |

|
Driver Talent for Network Card | |
| Smart and advanced file explorer tool for Windows platforms | Download & Install Network Drivers without Internet Connection | |||
| 30-day Free Trial | Free Download |