8 Methods to Fix Some Laptop Keys Not Working in Windows 10
Jul. 28, 2024 / Updated by Seraphina to Windows 10
Some Windows 10 users might find that certain keys on their laptop keyboard don’t work, which can be quite inconvenient. Here are eight straightforward methods to help fix this issue and get your keyboard working again.
Way 1: Clean the Keyboard
1). Turn off your laptop and unplug it from the power source.
2). Invert the laptop and gently tap the back to dislodge any debris.
3). Use compressed air or a soft brush to clean the keyboard.
Way 2: Check the Keyboard Driver
Outdated, corrupted, or incompatible drivers may cause some keys on your laptop to malfunction. It's recommended to use Driver Talent to automatically detect and update drivers, saving time and avoiding the risk of downloading or installing incorrect drivers.
Click the download button to get the latest version of Driver Talent. After installation, open the software and click "Scan".
Once the scan is complete, it will display any missing or outdated drivers. Find the keyboard driver in the list and click "Download".
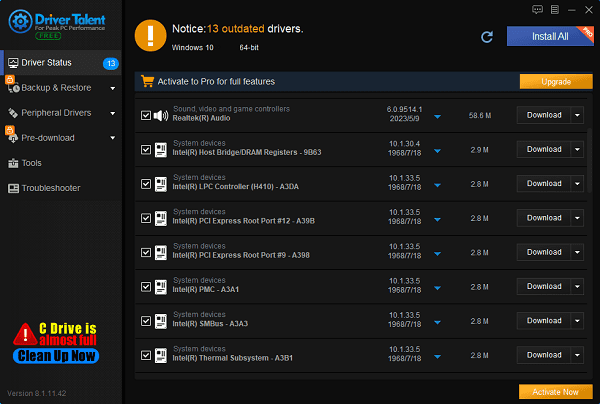
After the update is complete, restart your computer to ensure the updated driver works properly.
Way 3: Restart Your Laptop
Before restarting, make sure to save all ongoing work and open files.
Click the "Start" button in the lower-left corner of the screen.
Click the "Power" button, then select "Restart".
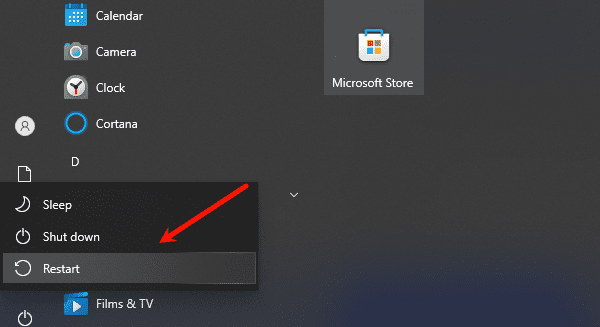
Allow the computer to complete the restart process and check if the issue is resolved.
Way 4: Use the System Troubleshooter
Press the Windows key + I to open "Settings", then click "Update & Security".
Select "Troubleshoot" from the left menu, then choose "Additional troubleshooters".
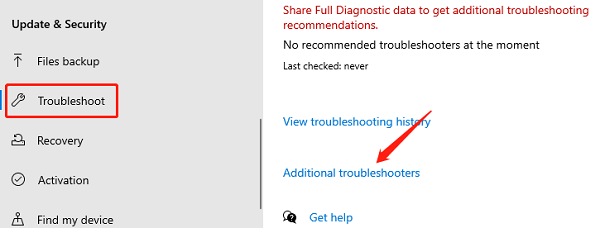
Find "Keyboard" and click "Run the troubleshooter". Follow the on-screen instructions to complete the troubleshooting process.
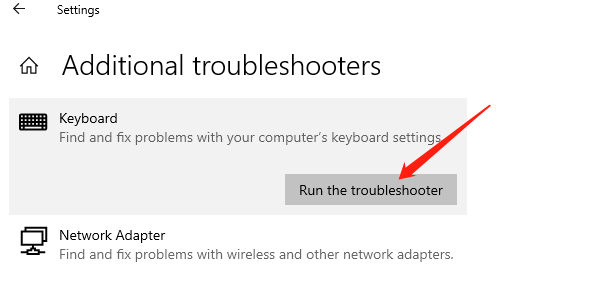
Way 5: Adjust Keyboard Settings
Press the Windows key + I to open "Settings".
Click "Time & Language", then select the "Language" tab.
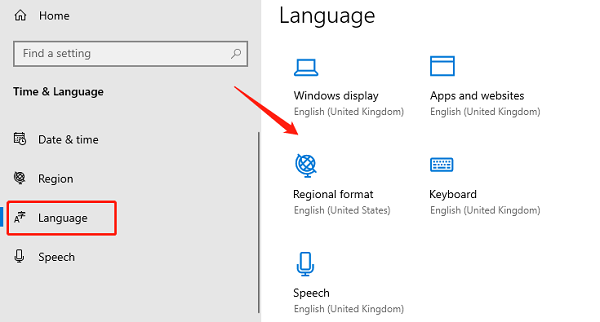
Ensure the selected keyboard layout matches the actual keyboard type. If not, choose the correct layout or add a new one.
Open "Control Panel", select "Ease of Access Center".
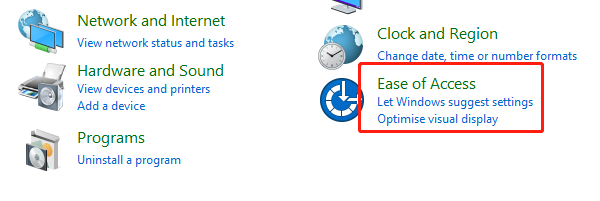
Choose "Make the keyboard easier to use".
Ensure that "Sticky Keys", "Toggle Keys", and "Filter Keys" are turned off.
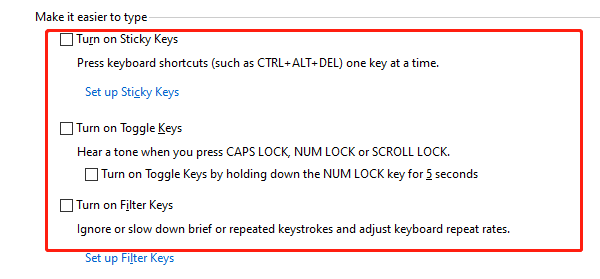
Way 6: Test with an External Keyboard
Connect an external keyboard to your laptop via a USB port.
Test all keys on the external keyboard to check if they work properly.

If the external keyboard functions correctly, the issue may be with the built-in keyboard. Consider repairing or replacing the internal keyboard.
Way 7: Reinstall Keyboard Driver
Press the Windows key + X and select "Device Manager".
Locate and expand the "Keyboards" category.
Right-click "Standard PS/2 Keyboard" (or the name of your keyboard) and select "Uninstall device". Confirm the uninstallation.
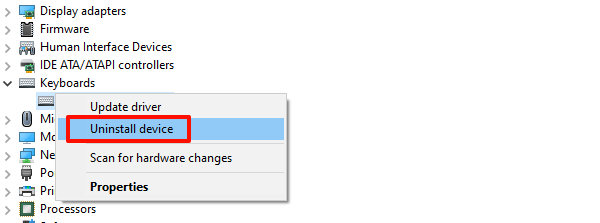
Restart your computer, and Windows will automatically reinstall the keyboard driver.
Way 8: Restore the System
Press the Windows key + I to open "Settings", then click "Update & Security".
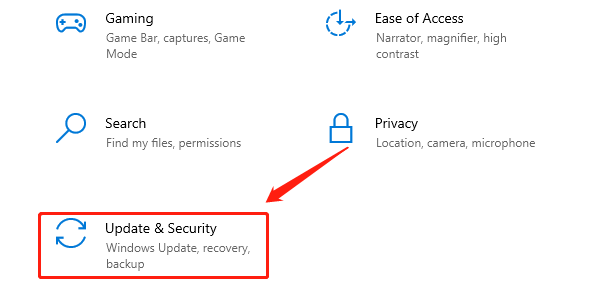
Select "Recovery" from the left menu.
Under "Reset this PC", click the "Get Started" button.
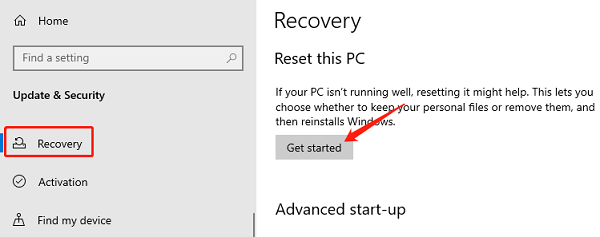
If you choose "Keep my files", the system will revert to an earlier state without deleting personal files. Select the appropriate option and follow the prompts to complete the process.
By following these eight Ways, you should be able to resolve the issue of certain keys on your laptop keyboard not working in Windows 10. Hope these solutions help restore normal keyboard functionality for you.
See also:
Six Methods to Check Your Computer's IP Address
Graphics Card Optimization Tips: Practical Methods to Boost Performance
How to Quickly Update Bluetooth Drivers to Enhance Device Compatibility
Learn How to Quickly Update Drivers
How to Update Printer Drivers to Improve Efficiency

|
ExplorerMax |

|
Driver Talent for Network Card | |
| Smart and advanced file explorer tool for Windows platforms | Download & Install Network Drivers without Internet Connection | |||
| 30-day Free Trial | Free Download |









