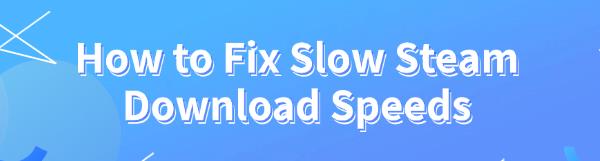When downloading games on Steam, many players may experience slow speeds, which can be frustrating. This guide offers effective methods to help you resolve the issue, ensuring you can quickly download and enjoy your games.
Solution 1: Update Network Drivers
Outdated, corrupted, or incompatible network drivers can cause slow Steam downloads. It's recommended to use Driver Talent to automatically detect and update your drivers, saving time and effort while avoiding the risk of downloading or installing the wrong drivers.
Click the download button to get the latest version of Driver Talent. After installation, open the software and click "Scan".
After scanning, it will display which drivers need to be installed or updated. Find the network driver in the results list and click the "Download" button.

After the update, restart your computer to ensure the new driver works correctly.
Solution 2: Change Download Region
Open the Steam client, click the "Steam" menu in the top left, and select "Settings".
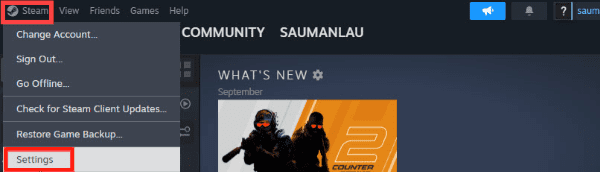
In the "Settings" window, select "Downloads", then click the "Download region" dropdown menu and choose a different region.
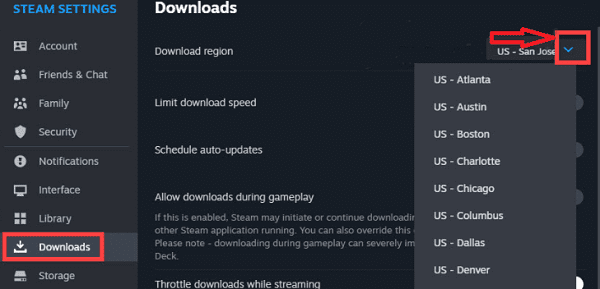
Click "Restart Now" to apply the changes.
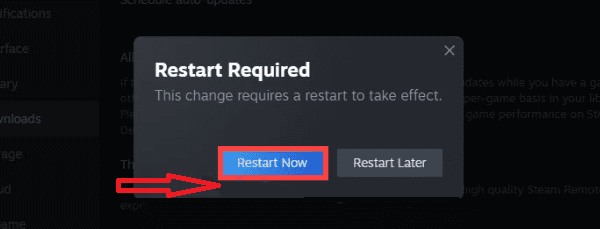
Start downloading a game and check if the download speed improves.
Solution 3: Check Network Connection
Ensure your network connection is stable, and try restarting your router or modem.

A wired connection is usually more stable than a wireless one, so try connecting your computer directly to the router.
If there are network issues, contact your service provider to check for any problems.
Solution 4: Clear Download Cache
Open the Steam client.
In the Steam client's "Settings", select "Downloads".
Click the "Clear Download Cache" button.
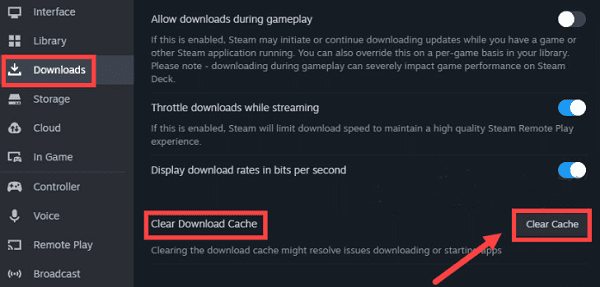
Confirm the operation, restart the Steam client, log in, and test if the download speed improves.
Solution 5: Check Firewall Settings
Press the Windows logo key + I to open settings and select "Update & Security".
Click "Windows Security" on the left, then choose "Firewall & network protection".
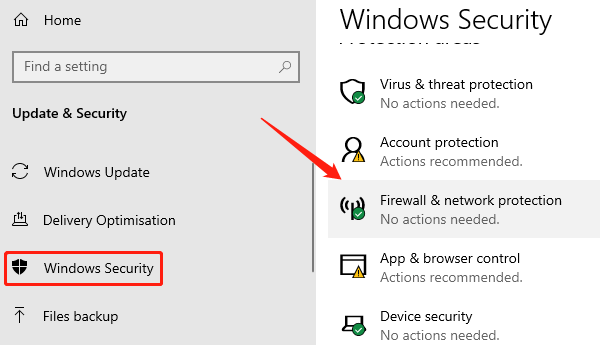
Select "Allow an app through the firewall".
Click "Change settings", find Steam in the list, and ensure both "Private" and "Public" network types are checked. If Steam is not listed, click "Allow another app" and manually add it.
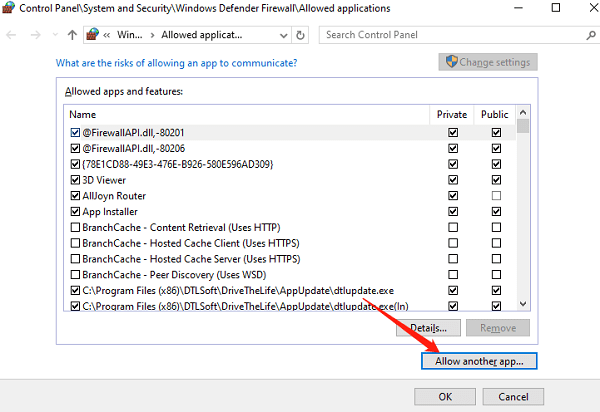
If the issue persists, you can temporarily disable the firewall to test the download speed. In the "Firewall & network protection" page, select "Active network" and turn off the firewall.
Be careful when accessing websites and downloading files while the firewall is disabled. Re-enable the firewall immediately after testing.
Solution 6: End Other Applications
Click the taskbar and select "Task Manager".
Switch to the "Processes" tab, view the programs consuming a lot of resources but are not currently needed, right-click and select "End task".
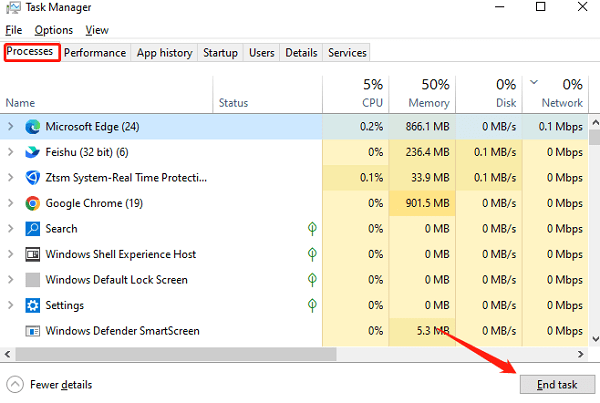
Be cautious not to end critical system processes. If unsure, research the program online before ending it.
After ending resource-hogging programs, try restarting the download.
Solution 7: Reinstall Steam
Open the Steam client and go to your Library.
Right-click the game title and select Properties.
In the "Installed Files" tab, choose "Backup game files" and follow the on-screen instructions to select where to save the backup files.
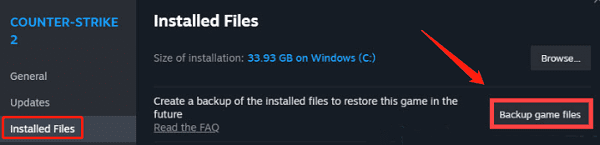
Press Windows logo key + R to open the Run dialog, type appwiz.cpl and press Enter to open "Programs and Features".
Find the Steam program, right-click it, and select "Uninstall".
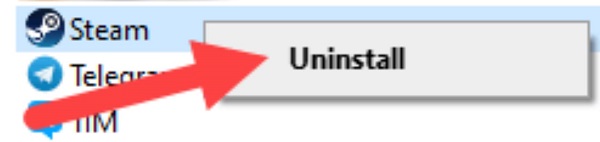
Re-download and install the Steam client.
After installation, open the Steam client, click the Steam menu, and select "Restore Game Backup".
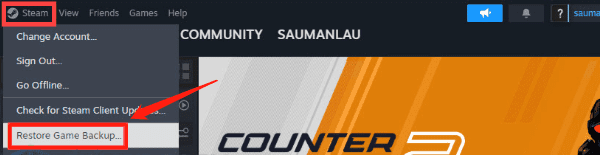
Browse to the backup files' location, select the games to restore, and follow the on-screen instructions to complete the process.
Solution 8: Limit Download Bandwidth
Open the Steam client, click the "Steam" menu in the top left, and select "Settings".
In the settings menu, click Downloads.
In the "Downloads" tab, find "Limit download speed", check the option, and enter an appropriate download speed limit.

For example, if your network bandwidth is 100Mbps, you can set the download speed limit to 50Mbps to ensure other applications have enough bandwidth.
Click "OK" to save the changes, then start or resume the game download to see if the speed improves.
By following these methods, you should see an improvement in Steam's download speed. If the issue persists, consider checking your network connection further or contacting Steam support for help. I hope this guide helps you resolve the issue and enjoy smoother gaming.
See also:
7 Methods to Cool Down a Laptop Processor
How to Safely Improve Graphics Card Performance
How to fix the Red Dead Redemption 2 game error
How to Optimize Your Audio Experience
How to Fix Yellow Exclamation Mark on Network Adapter Driver