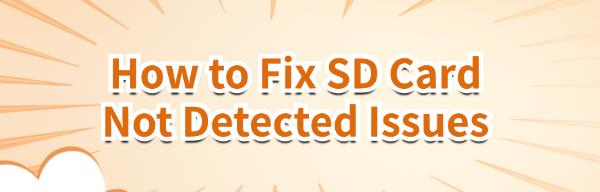How to Fix SD Card Not Detected Issues
Jul. 31, 2024 / Updated by Seraphina to Windows 10
If your SD card isn't being detected, it could lead to data loss or inaccessibility of important files. Don't panic—try these simple steps to resolve the issue and make your SD card detectable again.
Method 1: Check Physical Connections
Remove the SD card from the device and inspect it for dust or dirt. Clean the contact points and reinsert the card.
Insert the SD card into another device (such as another computer, camera, or phone) to check if it can be recognized.
Method 2: Update Drivers
One common reason for an unrecognized SD card is a faulty, incorrect, or outdated card reader driver. It is recommended to use Driver Talent to automatically detect and update drivers, saving time and avoiding the risk of downloading or installing incorrect drivers.
Click the download button to get the latest version of Driver Talent. After installation, open the software and click "Scan".
After scanning, it will show which drivers are missing or need updating. Locate the card reader driver in the list and click the "Download" button.
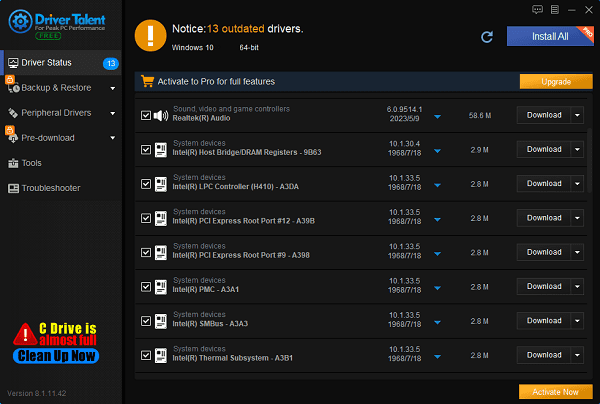
After updating, it is advisable to restart the computer to ensure the updated drivers are properly applied.
Method 3: Check if the Card Reader is Disabled
Press Windows + X keys simultaneously to open the Device Manager.
In Device Manager, expand the "Disk Drives" or "Memory Technology Devices" category to find your SD card reader.
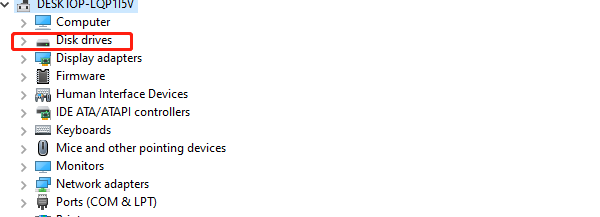
If you cannot find the reader, check under "Universal Serial Bus Controllers".
Right-click the card reader and select "Properties".
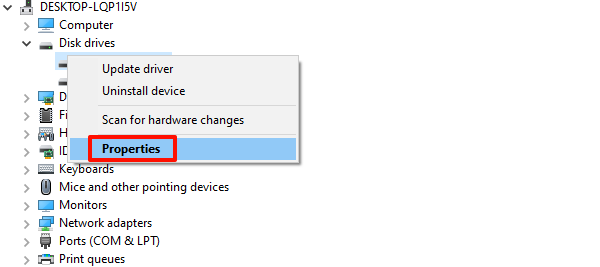
In the "General" tab, check if the device status shows "This device is working properly".
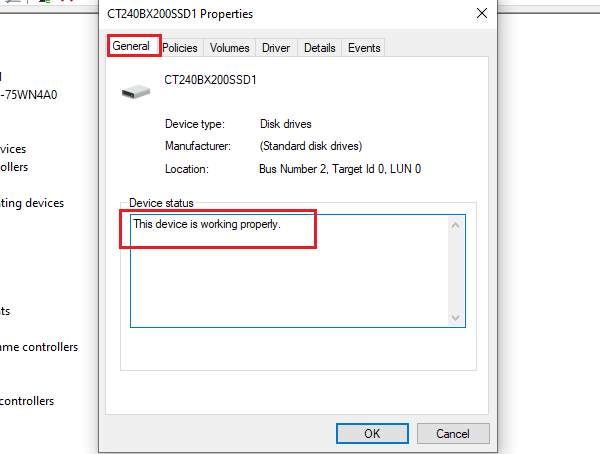
If the device is disabled, you can click the "Enable Device" button.
If the reader is shown as disabled, click the "Enable Device" button. Then check if the SD card detection issue is resolved.
After completing these steps, it is recommended to restart the computer to ensure the settings take effect.
Method 4: Check Disk Management
Press Win + X to open the quick menu and select "Disk Management".
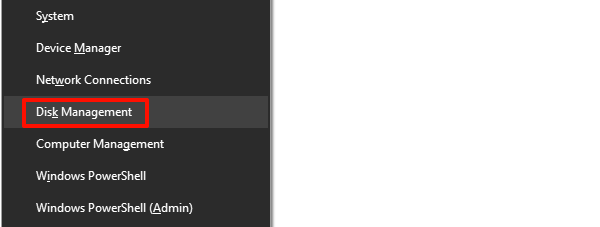
In Disk Management, check if the SD card is displayed. If it is shown but has no drive letter assigned, right-click the disk, select "Change Drive Letter and Paths", and assign a drive letter.
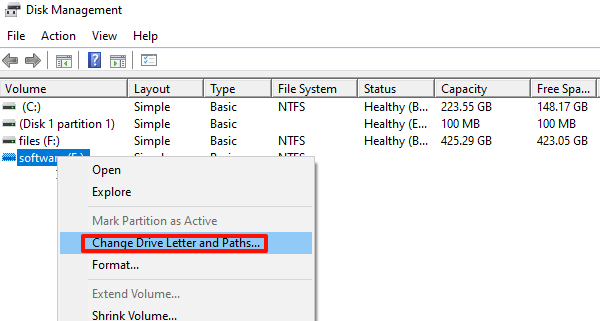
If the SD card is shown as unallocated or has errors, you may attempt to format it. Note that formatting will erase all data on the SD card. Right-click the SD card, select "Format", and follow the prompts.
Method 5: Check Operating System Settings
Open File Explorer.
Select the "View" tab and then click the "Options" button.
In the "Folder Options" window, switch to the "View" tab.
Ensure "Show hidden files, folders, and drives" is selected and uncheck "Hide protected operating system files".
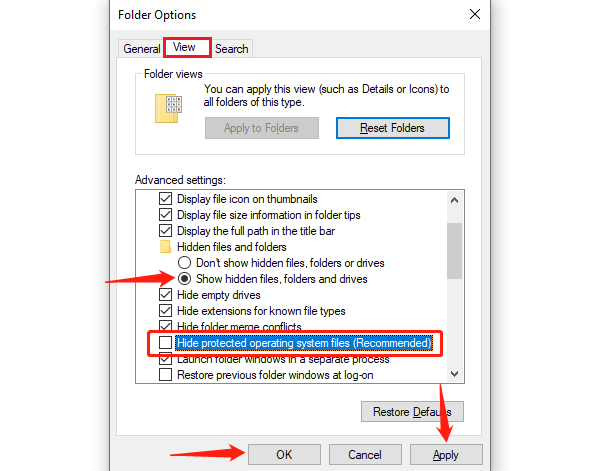
In Device Manager, ensure all device drivers are correctly installed.
If any devices have warning symbols, you may need to update or reinstall the drivers.
Method 6: Check the Health of the SD Card
Open File Explorer, right-click the SD card drive, and select "Properties".
Switch to the "Tools" tab and click the "Check" button to scan and fix disk errors.
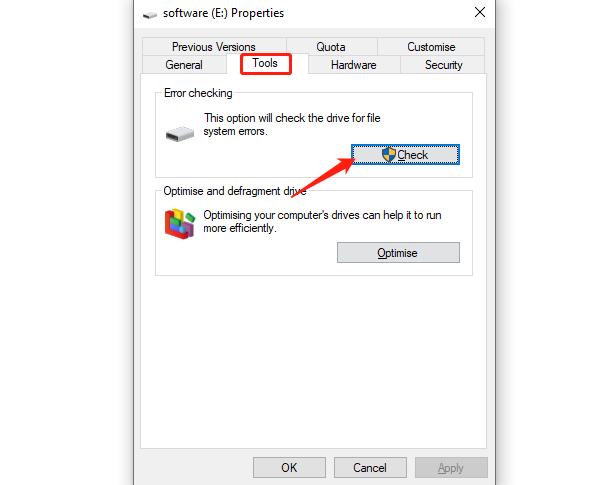
Method 7: Re-enable the Card Reader
Open Device Manager and find the SD card reader.
Right-click the reader, select "Disable Device", confirm the action, and then close Device Manager.
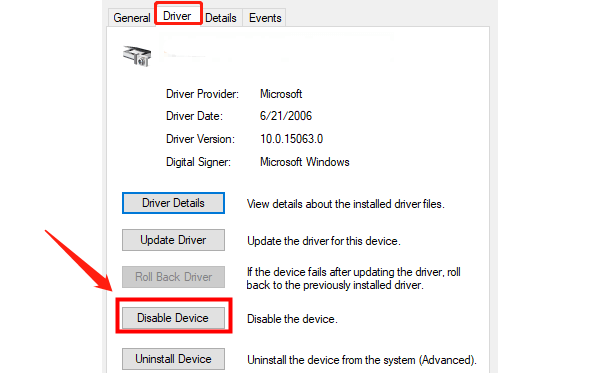
Reopen Device Manager, find the SD card reader, right-click it, and select "Enable Device".
By following these methods, you can systematically troubleshoot and resolve the issue of the SD card not being detected. We hope these steps help restore normal access to your SD card. If the issue persists, consider consulting professional technical support or replacing hardware components.
See also:
NVIDIA VS AMD: Which Graphics Card is Right for You
How to Enhance Network Connection Stability Using Network Cards
How to Fix Missing Icons on Computer Desktop
Methods to Fix Disappearing Mouse Arrow
Why Driver Updates Are Crucial

|
ExplorerMax |

|
Driver Talent for Network Card | |
| Smart and advanced file explorer tool for Windows platforms | Download & Install Network Drivers without Internet Connection | |||
| 30-day Free Trial | Free Download |