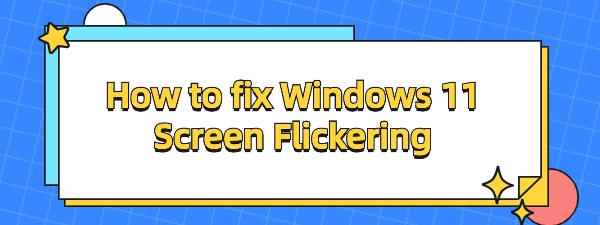Screen flickering on Windows 11 can be quite annoying and impact your productivity. This issue is usually caused by display driver problems or incompatible applications. Here are some methods to fix screen flickering problems.
Fix 1: Update Graphics Drivers
1). Using Driver Management Tool
Outdated, damaged, or incompatible graphics drivers can cause screen flickering. Using a tool like Driver Talent can automatically detect and update your drivers, saving time and preventing the risk of downloading or installing incorrect drivers.
Click the download button to get the latest version of Driver Talent, install it, and open the software. Click "Scan".
After the scan, it will show which drivers are missing or need updates. Find the graphics driver in the results list and click "Download".
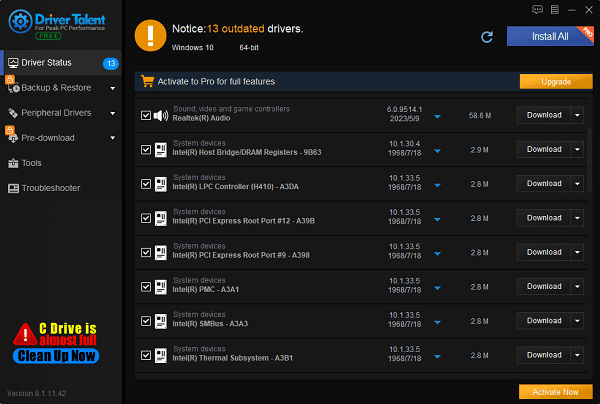
Once the update is complete, restart your computer to ensure the new drivers take effect.
2). Through Device Manager
Press Win + X and select "Device Manager".
In Device Manager, expand "Display adapters".
Right-click your display adapter and select "Update driver".
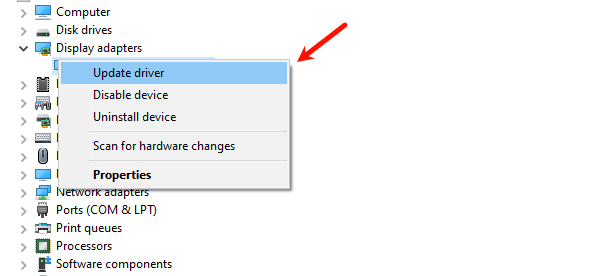
Choose "Search automatically for updated driver software" and follow the on-screen instructions.
Restart your computer after the driver update to make the changes effective.
Fix 2: Check Cable Connections
Check Power and Cable Connections: Ensure all power cables and connections are securely attached to the device and the outlet.
Check Data Cables: Confirm that the data cables (such as USB, HDMI, etc.) are intact and correctly inserted.

Check Connection Ports: Ensure that all connection ports on the device are free from dust or debris.
Reconnect Cables: Disconnect all cables and reconnect them, ensuring each connection is tight and secure.
Fix 3: Change Monitor Refresh Rate
Incorrect refresh rate settings can also cause screen flickering.
1). Open Settings:
Press Win + I to open Settings.
2). Adjust Refresh Rate:
Select "System" > "Display" > "Advanced display settings".
Choose the correct refresh rate for your monitor from the drop-down menu.
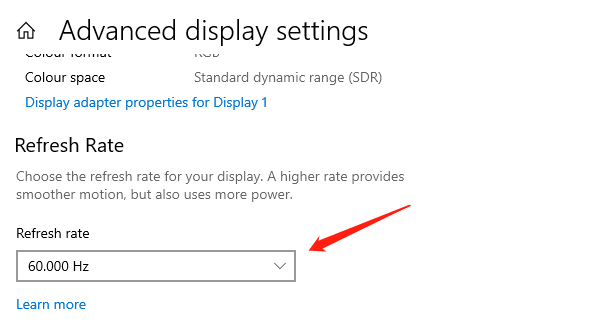
Fix 4: Uninstall Incompatible Applications
Some applications (like third-party antivirus software) may be incompatible with Windows 11, causing screen flickering.
1). Open Settings:
Press Win + I to open Settings.
2). Uninstall Incompatible Applications:
Select "Apps" > "Apps & features".
Find and select the suspicious or recently installed applications and click "Uninstall".
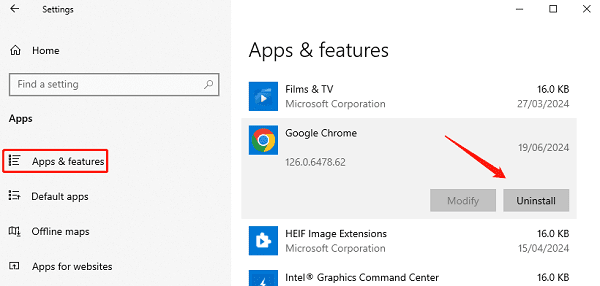
3). Restart Computer:
After uninstallation, restart your computer to ensure the problem is resolved.
Fix 5: Enter Safe Mode for Troubleshooting
Starting the computer in Safe Mode can help you determine if a startup program or driver is causing the screen flickering.
1). Enter Safe Mode:
Press Win + R, type msconfig, and press Enter.
In the "Boot" tab, check "Safe boot", and then click "OK".
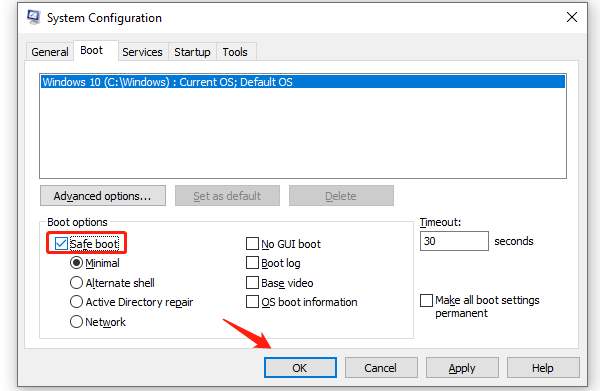
2). Restart Computer:
Restart your computer, which will enter Safe Mode.
3). Troubleshoot:
In Safe Mode, check if the screen still flickers.
If the problem disappears, it may be caused by a third-party program or service.
Fix 6: Disable Animations
1). Open Control Panel:
Press Win + R, type control, and press Enter to open the Control Panel.
2). Enter System Settings:
Select "System and Security" in the Control Panel, then click "System".
3). Advanced System Settings:
In the right sidebar of the System window, click "Advanced system settings".
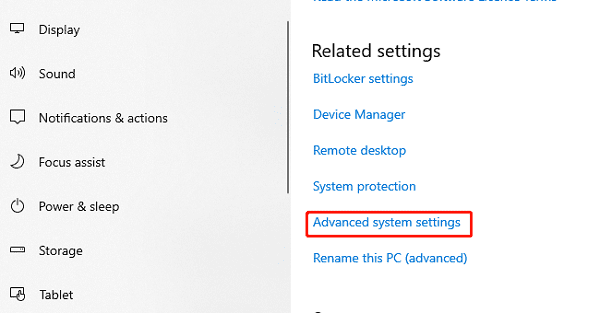
4). Performance Settings:
In the "System Properties" window, click "Settings" under the "Performance" section.
5). Adjust Visual Effects:
In the "Performance Options" window, select the "Visual Effects" tab.
Choose "Adjust for best performance" or customize which animations to disable.
Click "Apply" and then "OK" to save the settings.
Fix 7: Disable Hardware Acceleration
1). Open Run Dialog:
Press Win + R to open the Run dialog.
2). Open Registry Editor:
In the Run dialog, type regedit and press Enter to open the Registry Editor.
3). Navigate to Avalon.Graphics:
In the Registry Editor, navigate to the following path: HKEY_CURRENT_USER\SOFTWARE\Microsoft\Avalon.Graphics.
4). Check and Create DisableHWAcceleration Key:
In the right pane, check if there is a key named DisableHWAcceleration.
If it exists, double-click the key and change the "Value data" from 0 to 1, then click "OK" to save changes.
If it does not exist, right-click the blank area, select "New" > "DWORD (32-bit) Value", name it DisableHWAcceleration, then double-click the new key and change the "Value data" from 0 to 1, and click "OK" to save changes.
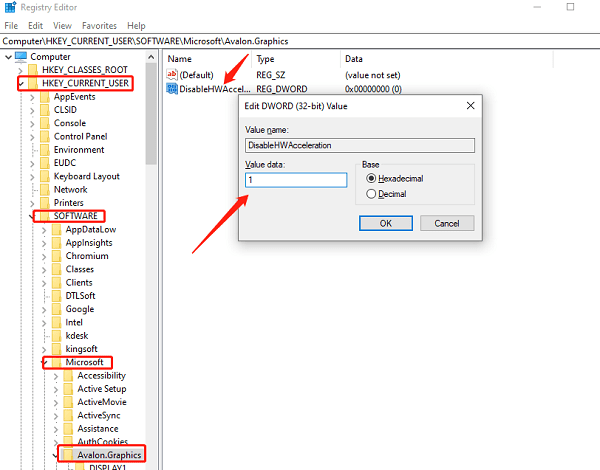
5). Close Registry Editor and Restart Computer:
Close the Registry Editor and restart your computer to apply the changes.
6). Disable Hardware Acceleration in Browser (if necessary):
If the screen flickering issue occurs while using a browser, you may also need to disable hardware acceleration in the browser. For example, in Google Chrome:
Open Google Chrome.
Click the three vertical dots in the top right corner and select "Settings".
Type "hardware" in the search bar.
Find the "Use hardware acceleration when available" setting, toggle it off (the switch should be gray), and then click "Relaunch".
Fix 8: Update Windows 11
Ensure that your Windows 11 system has all the latest updates, which may include patches to fix the screen flickering issue.
Press Win + I to open Settings.
Select "Windows Update" > "Check for updates".
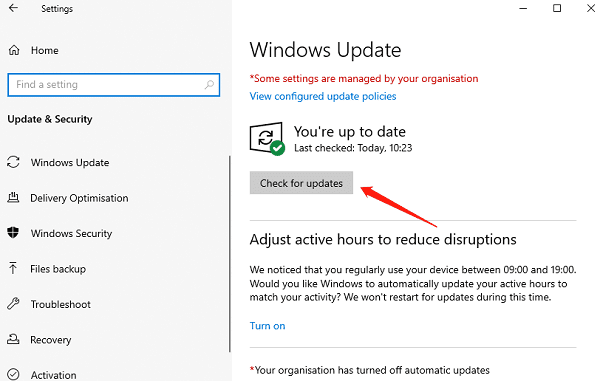
Install all available updates and restart your computer.
By following these methods, you should be able to resolve the screen flickering issue on Windows 11. If the problem persists, you may need to contact professional technical support for further assistance.
See also:
How to Solve Bluetooth Mouse Driver Errors
What to do when Windows 10 crashes
How to Update the HP Officejet 4630 Driver