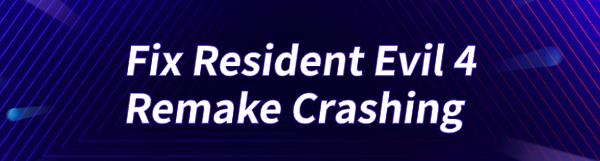
Some players may experience crashes in Resident Evil 4 Remake, affecting gameplay and system stability. This guide offers fixes to help resolve crashes and improve your experience.
1. Check Minimum System Requirements
OS: Windows 10 (64-bit)
Processor: AMD Ryzen 3 1200 / Intel Core i5-7500
Memory: 8 GB RAM
Graphics: AMD Radeon RX 560 with 4GB VRAM / NVIDIA GeForce GTX 1050 Ti with 4GB VRAM
DirectX: Version 12
Network: Broadband Internet connection
Additional Notes: Estimated performance (set to Prioritize Performance): 1080p/45fps. Framerate might drop in graphics-intensive scenes. Ray tracing support requires AMD Radeon RX 6700 XT or NVIDIA GeForce RTX 2060.
2. Update Graphics Drivers
Outdated graphics drivers are a common cause of game crashes. Since drivers connect the game to hardware, issues with them can result in display errors or crashes. Regularly updating drivers ensures optimal performance. Using Driver Talent for automatic driver detection and updates can save time and avoid installation errors.
Download the latest version of Driver Talent, install it, open the software, and click "Scan".
Find the graphics driver in the scan results and click "Download".
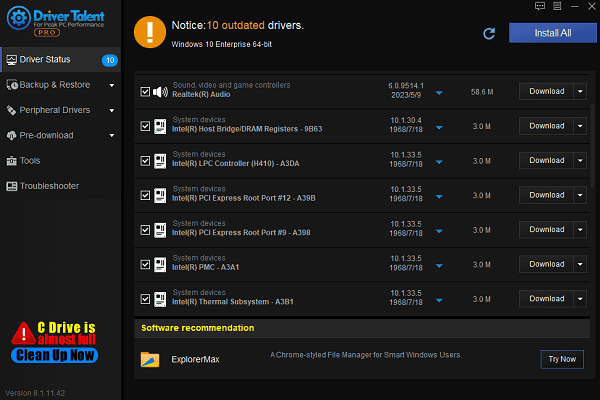
After the update, restart your computer to ensure the updated driver functions properly.
3. Verify Game File Integrity
Open the Steam client, go to your Library, right-click on the game name, and select "Properties".
Click on the "Local Files" tab and select "Verify integrity of game files".
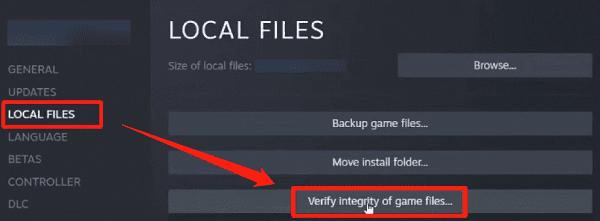
The client will automatically check for missing or corrupted files and fix any issues. This process may take some time, depending on the game file size.
After verification, launch the game to see if the issue is resolved. If not, try other solutions.
4. Adjust Graphics Settings
In the game's "Settings" or "Options" menu, find graphics settings and set the resolution to a lower value to reduce system load and improve game smoothness.
Lower graphics quality options like texture, shadow, and reflection quality to "Low" or "Medium" to reduce GPU demands and improve performance.
Anti-aliasing can enhance image quality but impacts performance. Try turning it off or using a lower level (e.g., FXAA).
V-Sync limits frame rate to prevent screen tearing but may decrease performance. If you experience stuttering or lag, try disabling V-Sync.
Enable "Performance Mode" if the game offers it to automatically optimize graphics settings for smoother gameplay.
5. Disable Overlay
Open the Steam client, click the "Steam" menu in the top-left corner, and select "Settings".
In the settings window, click the "In-Game" tab and uncheck "Enable the Steam Overlay while in-game".
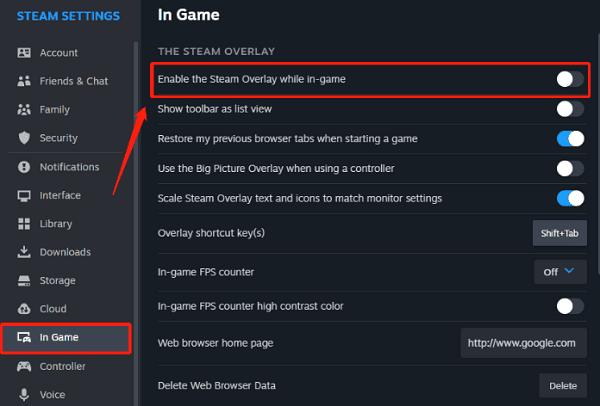
6. Update the Operating System
Press Windows + I to open the "Settings" menu, then select "Update & Security".
Click the "Check for updates" button; Windows will automatically check for available updates and download them.
Install all updates, then restart your computer to complete the update process. Check if the game still has crashing or performance issues.
7. Perform a Clean Boot
Press Windows + R, type "msconfig", and press Enter to open the "System Configuration" window.
In the "General" tab, select "Selective startup".
Under "Startup options", uncheck "Load startup items".
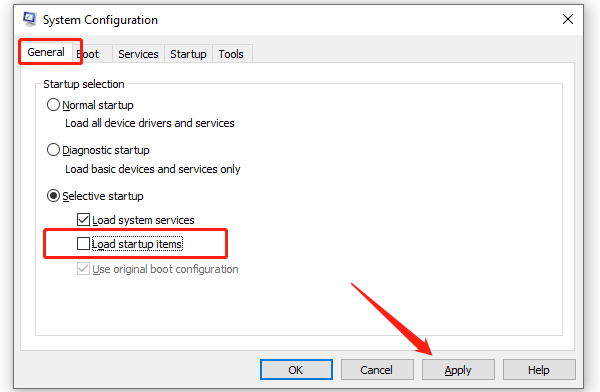
Go to the "Services" tab, check "Hide all Microsoft services", then click "Disable all".
Click "OK" and restart the computer to check if the game runs smoothly.
If the issue is resolved, re-enable services and startup items one by one to find the conflicting program or service.
8. Reinstall the Game
Open Steam or another gaming platform, locate the game, right-click it, and select "Uninstall".
After uninstalling, manually delete any residual configuration files or other data in the game folder to ensure no old files interfere with reinstallation.
Redownload and reinstall the game through the platform, ensuring no interruptions or errors during installation.
After reinstalling, check for available updates to make sure you have the latest version.
By following these steps, you can effectively resolve game crashes or launch issues and enjoy a smooth gaming experience. If the issue persists, consider contacting the game developer's technical support.
See also:
6 Ways to Fix Mouse Double-Clicking Issue
8 Methods to Fix Can't Connect to WiFi









