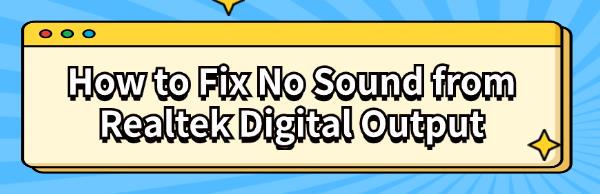How to Fix No Sound from Realtek Digital Output
Jul. 24, 2024 / Updated by Seraphina to Windows 10
During the use of the Windows operating system, many users may encounter the issue of no sound from Realtek digital output. This article will introduce several effective methods to resolve this issue and get your audio devices working normally again.
Method 1: Update the Realtek Audio Driver
Outdated, corrupted, or incompatible audio drivers may cause the issue of no sound from Realtek digital output. It is recommended to use Driver Talent to automatically detect and update drivers, saving time and effort while avoiding the risk of downloading or installing incorrect drivers.
Click the download button to get the latest version of Driver Talent. After installation, open the software and click "Scan".
After the scan is complete, it will display which drivers are not installed or need updating. Find the audio driver in the results list and click the "Download" button.
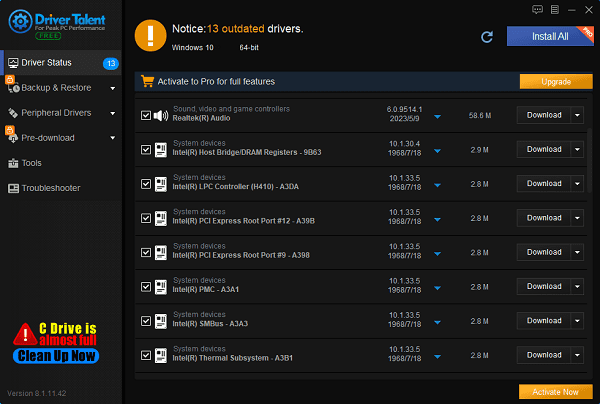
After the update is complete, it is recommended to restart your computer to ensure the updated driver takes effect.
Method 2: Check Audio Settings
Right-click the sound icon (located in the lower-right corner of the taskbar) and select "OpenSound settings".
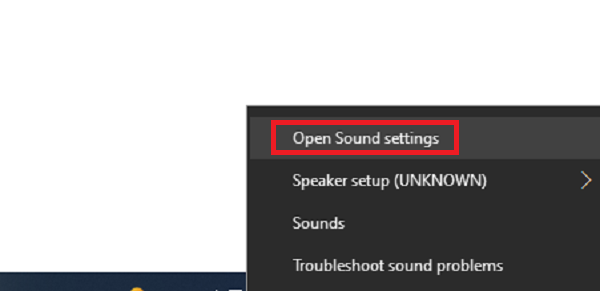
In the "Sound settings" window, click "Sound Control Panel".
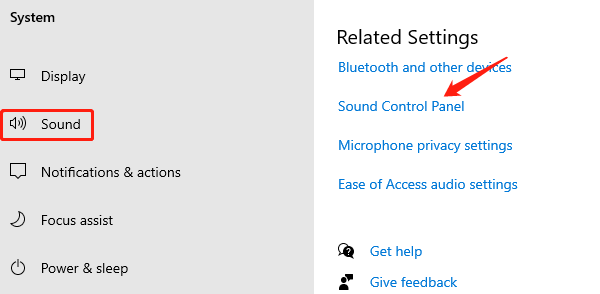
In the "Playback" tab, find "Realtek Digital Output", right-click it, and select "Set as Default Device".
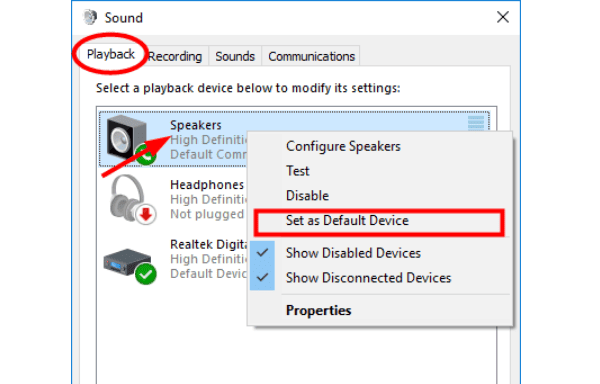
Click "Properties", and in the "Advanced" tab, ensure "Allow applications to take exclusive control of this device" and "Give exclusive mode applications priority" are selected.
Click "OK" to save the settings.
Method 3: Check Digital Output Device Connection
Ensure the digital output device (such as speakers or receivers) is correctly connected to the computer.
Check if the connection cables between the device and the computer are intact.

Try replacing the connection cables or using other input ports.
Method 4: Enable and Restart Windows Audio Services
Press Windows + R, type services.msc, and press Enter.
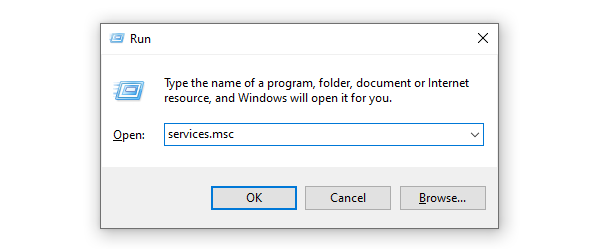
In the "Services" window, find the "Windows Audio" and "Windows Audio Endpoint Builder" services.
If they are already running, try right-clicking the service and selecting "Restart".
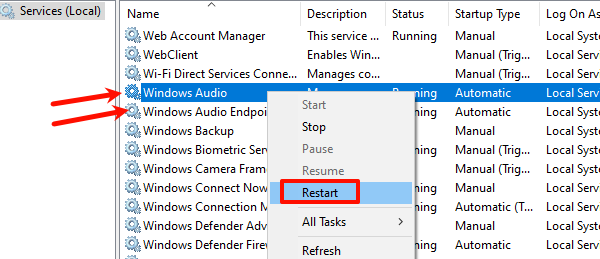
If not running, right-click the service and select "Start".
Method 5: Disable Audio Enhancements
Press the Windows logo key and R at the same time, type mmsys.cpl, and press Enter.
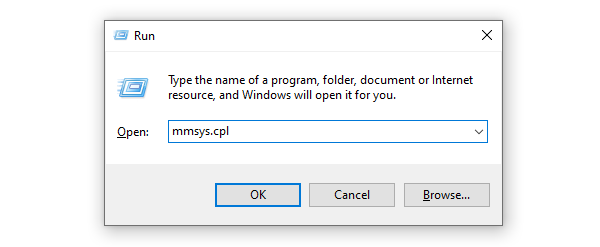
In the "Sound" window, navigate to the "Playback" tab.
Find and right-click your default playback device (usually speakers) in the playback device list and select "Properties".
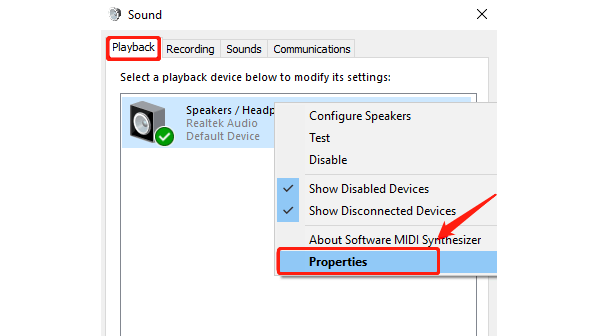
Navigate to the "Enhancements" tab and check the box for "Disable all sound effects".
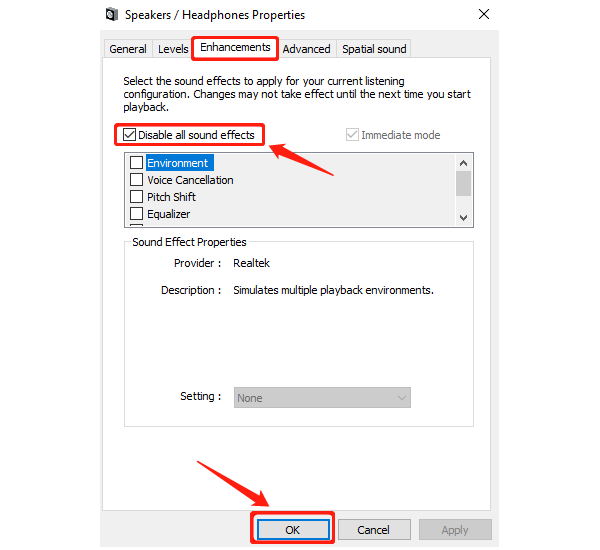
Click "OK" to save the changes.
After completing these steps, test your audio output to ensure the sound can play normally.
Method 6: Reinstall the Realtek Audio Driver
Press the Windows logo key and X at the same time to open the Device Manager window.
Expand the "Sound, video and game controllers" category, find and right-click your Realtek audio device (usually displayed as "Realtek High Definition Audio" or a similar name), and select "Uninstall device".
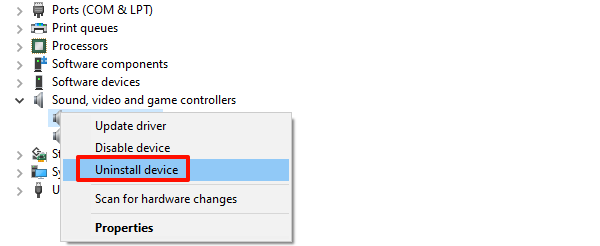
In the confirmation dialog box that pops up, check "Delete the driver software for this device" (if available) and click the "Uninstall" button.
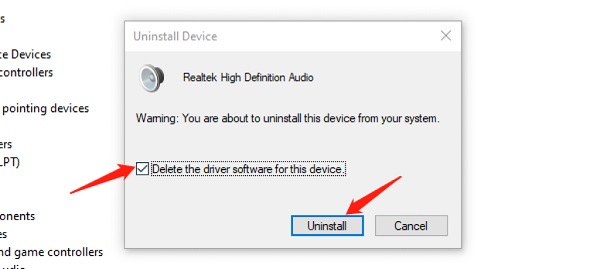
Go to the Realtek official website or your computer manufacturer's support page and download the latest version of the Realtek audio driver.
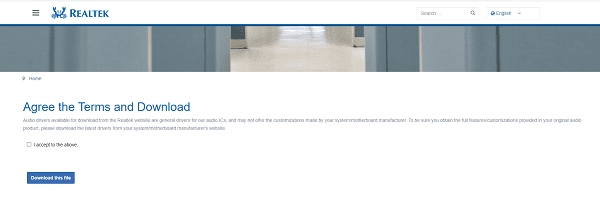
After downloading, follow the on-screen instructions to run the driver installation.
Wait for the installation to complete. The system may prompt you to restart your computer. Please restart as prompted.
Method 7: Check BIOS Settings
Restart your computer and press the designated key during startup (usually F2, Del, or Esc) to enter BIOS settings.

In BIOS settings, find the audio settings and ensure that HD Audio or Realtek Audio options are enabled.
Save the changes and exit BIOS.
By following these methods, you should resolve the issue of no sound from Realtek digital output. If the problem persists, check hardware connections or seek professional support. These solutions aim to restore your audio output and improve your computer experience.
See also:
What does a computer firewall do
Beginner's Guide to Updating Graphics Drivers
Smooth Sailing Online: The Road to Updated Network Card Drivers
Common Sound Card Issues and Simple Solutions
How to Start Up a Computer If You Forget the Password

|
ExplorerMax |

|
Driver Talent for Network Card | |
| Smart and advanced file explorer tool for Windows platforms | Download & Install Network Drivers without Internet Connection | |||
| 30-day Free Trial | Free Download |