7 Methods to Fix Random Computer Shutdowns
Jul. 21, 2024 / Updated by Seraphina to Windows 11
Random computer shutdowns can not only affect your work efficiency but also lead to data loss and hardware damage. This guide introduces seven methods to help you identify the causes of random shutdowns and take appropriate measures to fix them.
Method 1: Check Hardware Connections
①. Ensure the power button is not stuck or damaged, and the power cable is securely connected to both the power outlet and the computer.
②. Open the computer case and check if all internal connections, such as those to the motherboard, hard drive, and memory sticks, are secure.
Method 2: Update Drivers
Outdated, corrupted, or incompatible graphics drivers can cause random shutdowns. It is recommended to use Driver Talent to automatically detect and update drivers, saving time and avoiding the risk of downloading or installing incorrect drivers.
Click the download button to get the latest version of Driver Talent, install and open the software, then click "Scan".
After the scan, the software will show drivers that need to be installed or updated. Find the graphics driver in the results list and click the "Download" button.
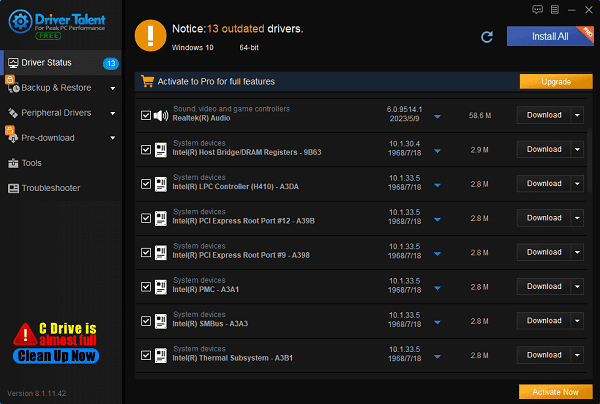
After updating, it is recommended to restart the computer to ensure the new driver takes effect.
Method 3: Check for Overheating Issues
System overheating can be a cause of random shutdowns. You can check the system temperature in the BIOS. If you are unsure how to enter BIOS, search "brand name + enter BIOS" for instructions. If the temperature is high, you can take the following steps to cool it down:
Clean the dust from the CPU fan and heatsink to ensure the cooling system is working properly.
When starting the computer, ensure all fans are running. If a fan is damaged, you may need to replace it.

Method 4: Turn Off Fast Startup
Fast startup might be the cause of sudden shutdowns. Disabling fast startup can help resolve this issue.
Press Windows key + R, type powercfg.cpl, and press Enter.
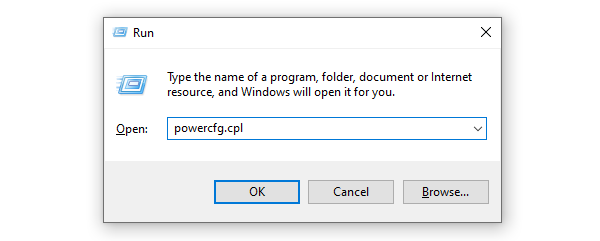
In the power options window, click "Choose what the power buttons do" on the left menu.
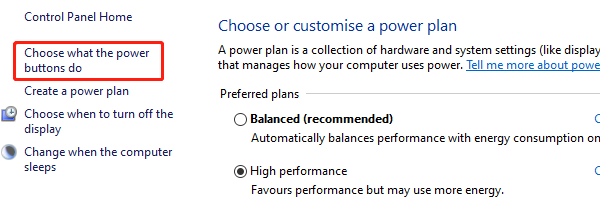
Click "Change settings that are currently unavailable" to modify shutdown settings.
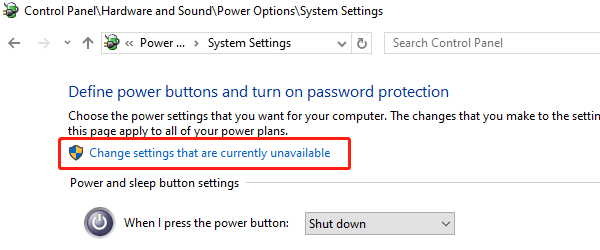
Ensure the box next to "Turn on fast start-up (recommended)" is unchecked.
Click "Save changes", close all windows, and restart your computer to apply the changes.
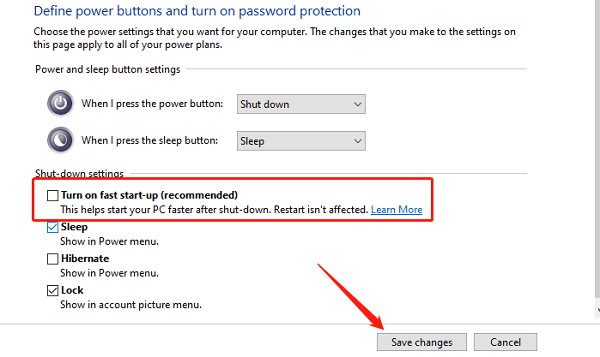
Method 5: Update BIOS
Press Windows key + R, type msinfo32, and press Enter to find your BIOS version/date in the system summary.
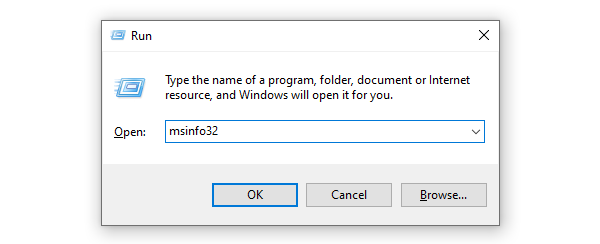
Go to your computer manufacturer's website and search for the latest BIOS update.
Download the latest BIOS file compatible with your current version and follow the instructions to install it.
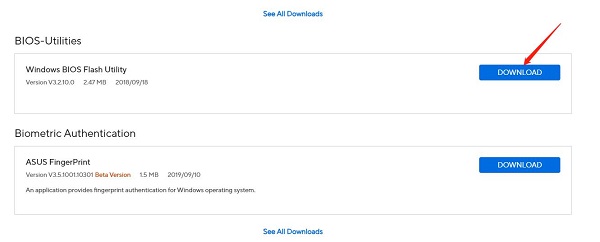
After updating the BIOS, restart your computer to apply the changes.
Note:
Carefully read the manufacturer's BIOS update guide, as updating BIOS carries risks.
Typically, you need to create a bootable USB drive, copy the BIOS update files to it, and boot from the USB drive to update the BIOS.
Method 6: Check Power Management Settings
Certain power management settings might cause unexpected shutdowns.
Press Windows key + X and select "Device Manager".
Expand "Network adapters" or "Universal Serial Bus controllers", right-click the adapter or controller, and select "Properties".
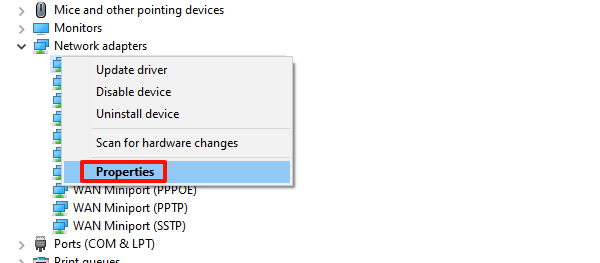
Switch to the "Power Management" tab and uncheck "Allow the computer to turn off this device to save power".
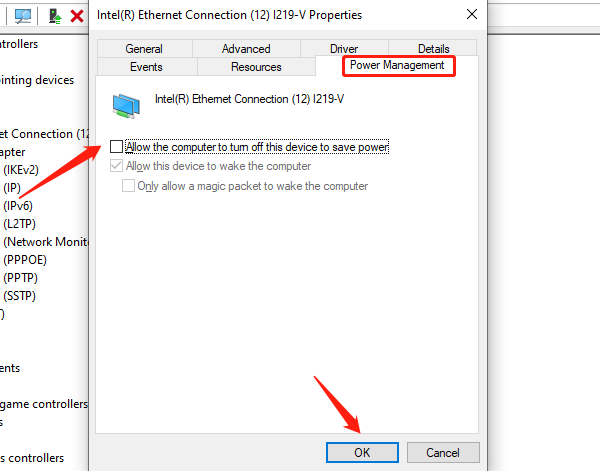
Click "OK" to save changes.
Restart your computer to ensure the changes take effect.
Method 7: Perform a System Restore
If the issue started recently, it might be due to recent system changes. Using system restore can revert the system to a previous state when it was functioning normally.
Press the Windows key, search for "Create a restore point", and click to enter the system protection options.
In the System Properties window, click the "System Restore" button.
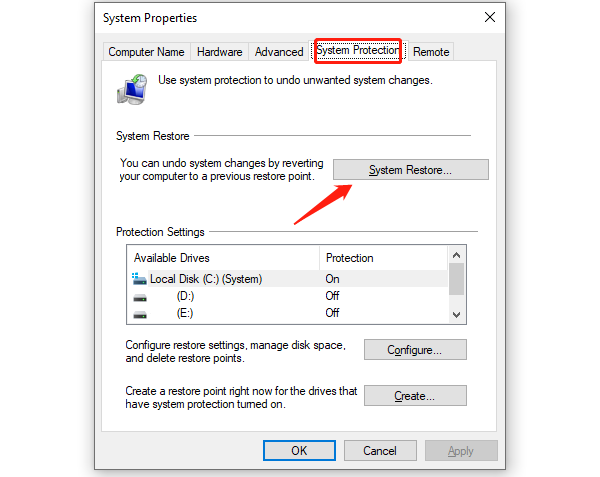
Click "Next", then select a recent restore point created before the issue occurred.
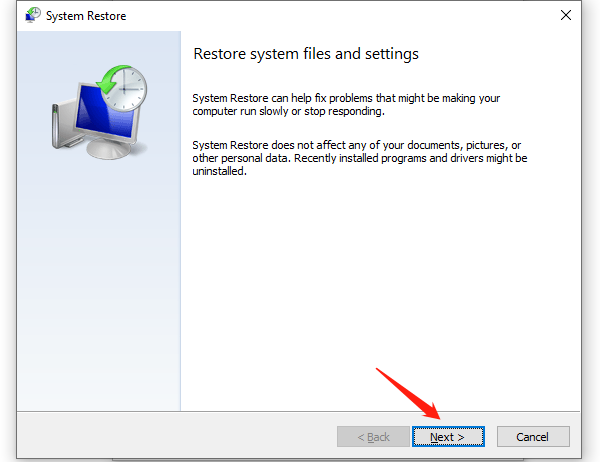
Click "Next" and confirm the restore point.
Click "Finish" to start the system restore process. The computer will restart and begin the restore process.
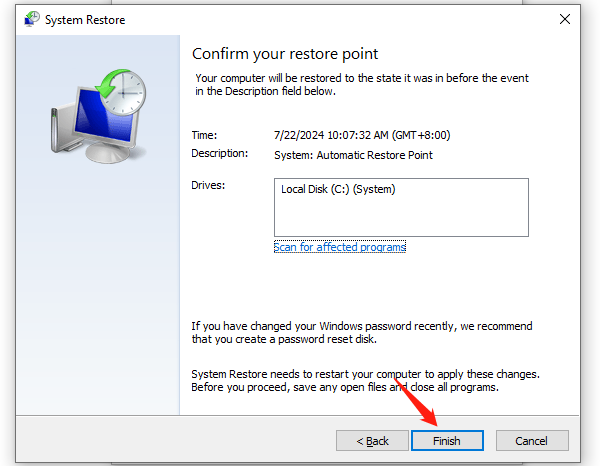
After the restoration is complete, the system will automatically restart. Check if the issue is resolved.
By following these seven methods, you should be able to effectively fix the issue of random computer shutdowns. We hope these solutions help you restore your computer to normal operation, ensuring your work and data safety.
See also:
How to Fix No Sound when playing video on Laptop
Top 5 ways to fix no internet connection on Windows 11
Nine Ways to fix black screen of death on win11
Why is my laptop screen flickering windows 11
What is a graphics card do and the best graphic card

|
ExplorerMax |

|
Driver Talent for Network Card | |
| Smart and advanced file explorer tool for Windows platforms | Download & Install Network Drivers without Internet Connection | |||
| 30-day Free Trial | Free Download |









