Ways to Fix Print Screen Not Working in Windows
May. 13, 2025 / Updated by Seraphina to Windows 10
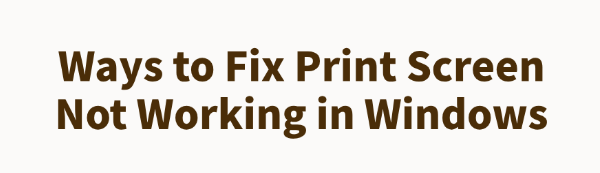
When the Print Screen key suddenly stops working, it can disrupt our daily work or study schedule. This article introduces several practical methods to help you resolve the issue of the Print Screen key not working in the Windows system.
Method 1: Update Keyboard Drivers
Outdated or corrupted drivers are one of the main causes of keyboard issues. Ensuring your drivers are up to date can effectively fix this problem. It is recommended to use Driver Talent to automatically detect and update drivers, saving time and avoiding the risk of downloading or installing the wrong drivers.
Click the download button to get the latest version of Driver Talent. After installation, open the software and click "Scan".
After scanning, the software will display which drivers are missing or need updating. Find the keyboard driver in the results list and click the "Update" button.
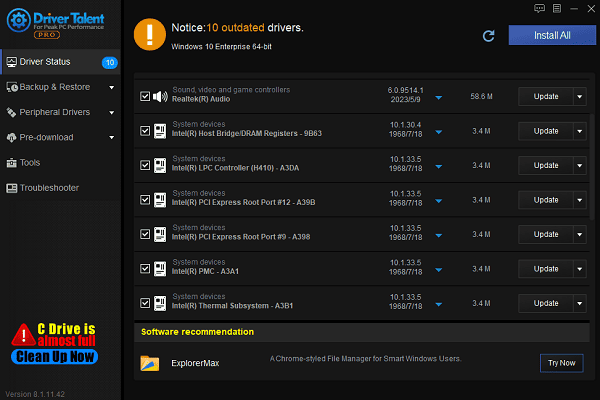
Once the update is complete, it is recommended to restart your computer to ensure the updated drivers take effect.
Method 2: Enable Windows Built-in Screenshot Tool
Click the Start menu > go to Settings (or press Win + I).
Select "Ease of Access" > "Keyboard".
Scroll down to find "Use the PrtScn button to open screen snipping". Make sure this option is enabled.
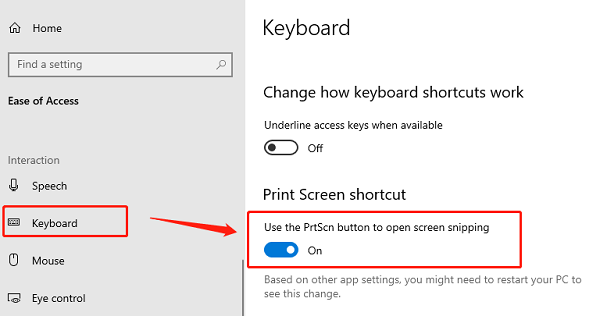
After enabling it, try pressing the Print Screen key again to see if it works.
Method 3: Close Third-Party Software
Check if other screenshot programs are running in the background.
Open their settings and disable their use of the Print Screen key.
Alternatively, close those programs completely and then test the Print Screen function again.
Method 4: Safely Modify the Registry Settings
Back up the registry before making changes:
Press Windows + R, type "regedit", and press Enter.
Click "File" > "Export" to save a backup of the current registry.
Fix the ScreenshotIndex value:
Navigate to:
HKEY_CURRENT_USER\Software\Microsoft\Windows\CurrentVersion\Explorer
Look for a key named "ScreenshotIndex".
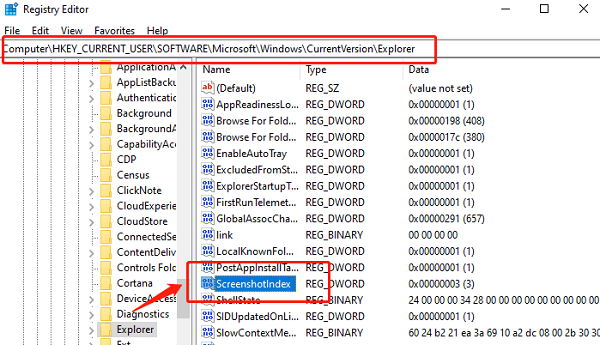
If it does not exist:
Right-click > New > DWORD (32-bit) Value > name it ScreenshotIndex
Set its value to "1".
Method 5: Run the Troubleshooter
Click the Start menu > go to Settings > click Update & Security.
In the left sidebar, select Troubleshoot > click Additional troubleshooters.
Find the "Keyboard" option and click "Run the troubleshooter".
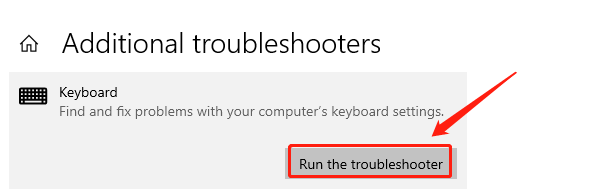
Follow the on-screen instructions to complete the troubleshooting and check if the problem is resolved.
Method 6: Check for Windows Updates
Click the Start menu > go to Settings > click Update & Security.
Click "Check for updates" to see if there are available system updates.
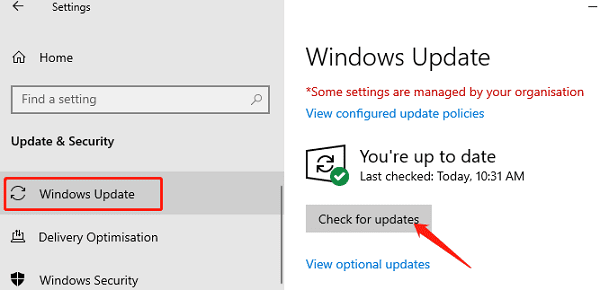
If updates are available, click "Download and install".
After the update is complete, restart your computer and check if the Print Screen key is working properly.
By following the steps above, you should be able to effectively fix the issue of the Print Screen key not working in Windows. If the problem persists, it is recommended to seek help from a professional technician.
See also:
Mandragora: Whispers of the Witch Tree Overview
Overview of Tempest Rising on Steam
[Fixed] Red Dead Redemption 2 ERR_GFX_STATE Graphics Error
Ways to Fix The Elder Scrolls IV: Oblivion Remastered Startup Crash

|
ExplorerMax |

|
Driver Talent for Network Card | |
| Smart and advanced file explorer tool for Windows platforms | Download & Install Network Drivers without Internet Connection | |||
| 30-day Free Trial | Free Download |








