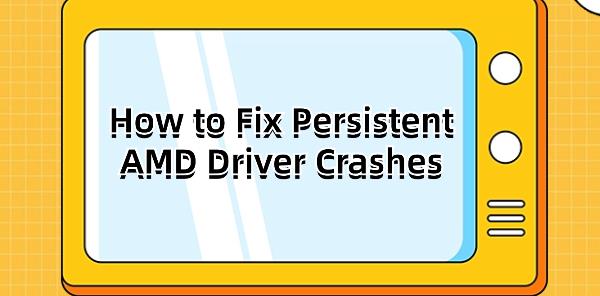Encountering persistent AMD driver crashes can lead to system instability and blue screen errors. Learn essential troubleshooting strategies to diagnose and resolve these issues, ensuring smooth high-performance graphics processing for your computer.
Fix 1: Update the Faulty AMD Driver
One of the most common causes of persistent AMD driver crashes is outdated or corrupt drivers. Therefore, you can start by updating the driver to make an initial assessment. Using Driver Talent can simplify your driver update operations, saving time and effort while avoiding the risk of downloading or installing incorrect drivers.
Click the download button and install Driver Talent.
After installation, run Driver Talent and click the "Scan" button.
After scanning, it will show which drivers are not installed or need updating. Find the AMD driver in the results list and click download.
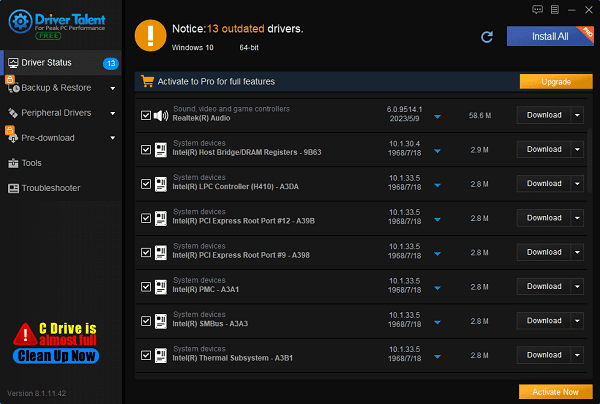
After the update is complete, restart your computer to ensure the updated driver takes effect.
Fix 2: Update the Operating System
Ensuring that your operating system is up-to-date is crucial for preventing AMD driver crashes. OS updates not only include security enhancements but also improvements for hardware driver support, especially for newer hardware components.
1). Check for Updates
Click the Start menu.
Select the Settings icon.
In the Settings menu, find and click "Update & Security".
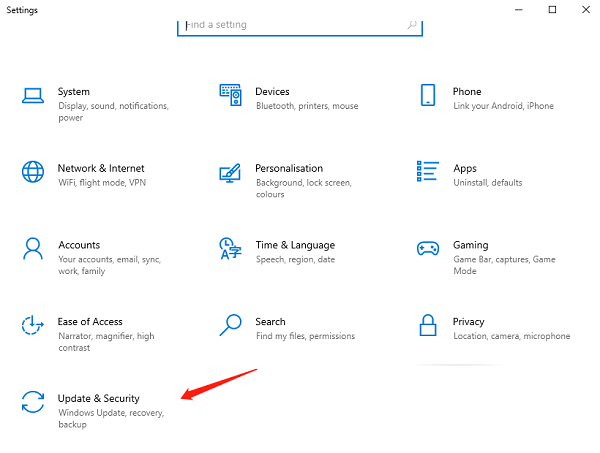
In the left menu, select "Windows Update".
Click the "Check for updates" button, and the system will automatically check for any available updates.
2). Install Updates
Click "Download and install" to start the update process.
Make sure to save all work before installing updates, as the process may require restarting your computer.
Avoid forcing shutdown or restarting the computer during the update process to prevent interrupting the update.
After the update is installed, the system will usually prompt you to restart the computer.
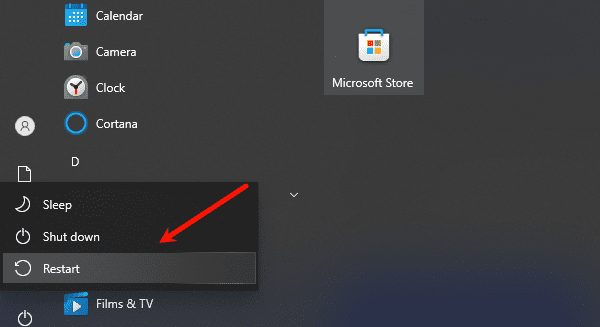
After restarting, check for updates again to ensure all recommended updates are installed.
Fix 3: Rollback the Faulty AMD Driver
If the AMD driver crash issue persists, it might be caused by the current new driver. In this case, you can try rolling back to the previous version.
Simultaneously press the Windows + X keys and select "Device Manager".
Find the faulty AMD driver under the display adapters list and select "Properties".
In the opened window, click the "Driver" tab, then click "Rollback Driver".
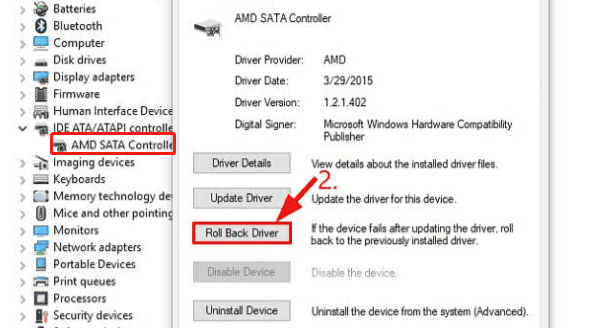
Click "Yes" to revert the AMD driver to the previous version.
Restart your computer and check if the issue is resolved.
Fix 4: Clean Temporary Files and Optimize System
1). Clean Temporary Files
(1). Using Disk Cleanup Tool:
Press the Win + R keys to open the Run dialog, type cleanmgr, and press Enter.
In the Disk Cleanup dialog, select your system drive (usually C:) and click OK.
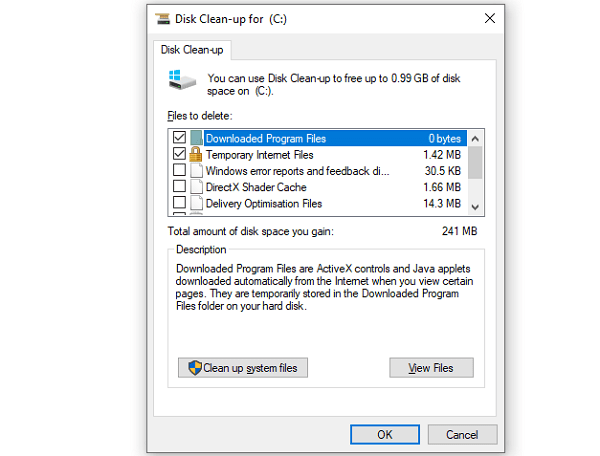
Check all items to be cleaned, including temporary files, temporary Internet files, etc., and click OK, then click "Delete Files".
(2). Manually Delete Temporary Folder:
Open File Explorer, type %temp%, and press Enter to open the temporary folder.
Select all files and press the Delete key.
2). Optimize System
(1). Disable Unnecessary Startup Programs:
Press Win + R, type msconfig, and press Enter.
In the System Configuration dialog, select the "Startup" tab.
Disable unnecessary startup programs.
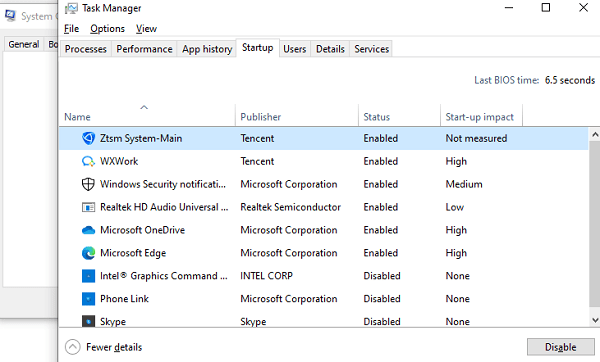
(2). Adjust Visual Effects:
Open Control Panel > System and Security > System.
Click "Advanced system settings" on the left, and in the Performance section, click "Settings".
Choose "Adjust for best performance" or customize the visual effects options.
(3). Run Disk Defragmenter and Optimization:
Open This PC, right-click your hard drive, and select "Properties".
In the Tools tab, click "Optimize".
Fix 5: Run System File Checker
The System File Checker (SFC) is a Windows utility that scans and repairs the integrity of system files.
Press Windows logo key + X, and select "Command Prompt (Admin)" or "Windows PowerShell (Admin)".
In the command prompt window, type sfc /scannow and press Enter.
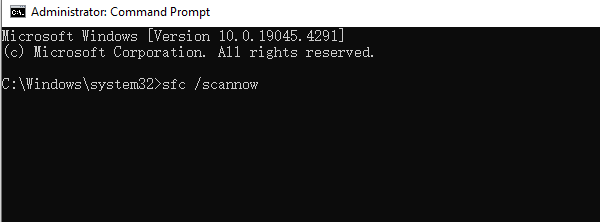
If SFC can repair all files, it will display a message indicating the integrity check was successful and protected Windows files were repaired. This process takes a few minutes, so please be patient.
After the repair is complete, restart your computer to let all repairs take effect.
Most users can resolve AMD driver crashes by following these steps. If issues persist, contact AMD support or seek professional IT help. Regular updates and maintenance can prevent future problems.
See also:
Solutions for Fixing GTA 5 Not Launching Issues
How to Fully Utilize Your Graphics Card Performance
How to Resolve Sound Card Driver Conflicts
What to Do If Your Internet Speed is Always Slow
What to do if Win10 graphics driver installation fails and causes a black screen