Gamers often face the frustration of their computer crashing during gameplay. This not only disrupts their gaming experience but can also cause data loss or hardware damage. This article introduces effective methods to resolve these crashes.
1. Check System Requirements
①. Verify that your processor, memory, and graphics card meet or exceed the game's minimum requirements.
②. Ensure your operating system is Windows 10 or 11, and DirectX 12 or higher is installed.
③. Make sure your hard drive has sufficient available space to install and run the game.
2. Update Drivers
Outdated, corrupted, or incompatible drivers can cause computer issues. It's recommended to use Driver Talent to automatically detect and update drivers, saving time and avoiding the risk of downloading or installing incorrect drivers.
Click the download button to get the latest version of Driver Talent, install the software, and open it.
After scanning, it will display which drivers need to be installed or updated. Find the drivers that need updating in the results list and click "Download".
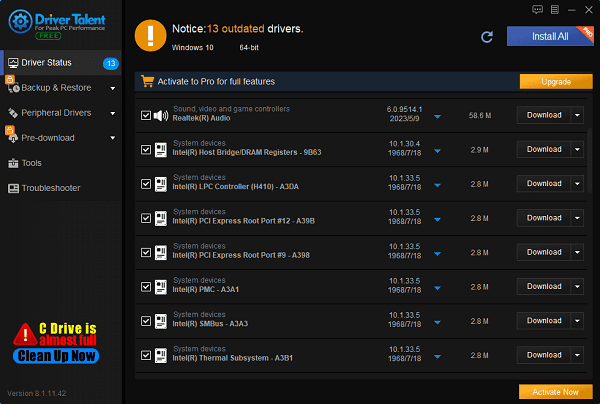
After updating, it's recommended to restart your computer to ensure the updated drivers take effect.
3. Verify Game Files
Take "Starfield" as an example, ensure that the game files are not damaged or missing by verifying the integrity of the game files through the gaming platform.
Open the Steam client and log in to your account.
In your library, find "Starfield", right-click on it, and select "Properties".
Select the "Installed Files" tab, then click "Verify Integrity of Game Files".
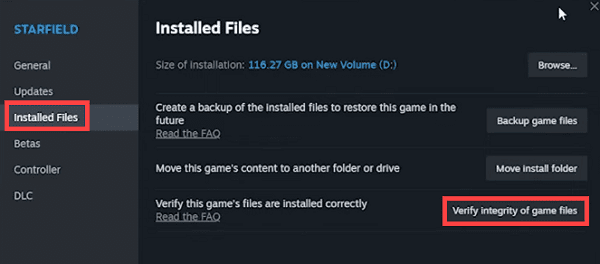
Steam will automatically check and repair any damaged or missing files.
4. Update Operating System
Ensure your operating system is up to date to get the latest features and bug fixes.
Press Win + I to open the Settings app.
Select "Update & Security".
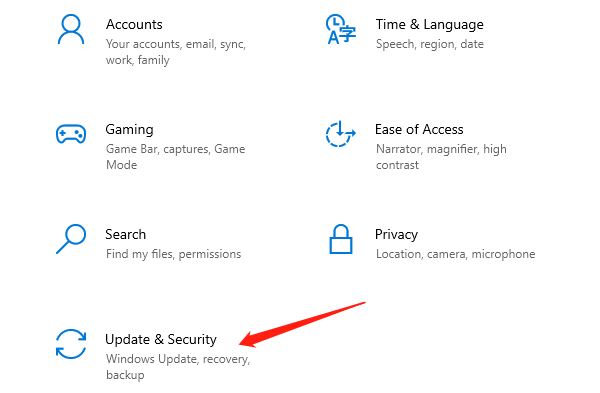
Click "Check for updates" and install all available updates.
After the updates are installed, restart your computer.
5. Perform Clean Boot
A clean boot can help identify if there are conflicts with third-party programs or services.
Press Win + R to open the Run dialog, type msconfig, and press Enter.
On the "Services" tab, check the "Hide all Microsoft services" box, then click "Disable all".
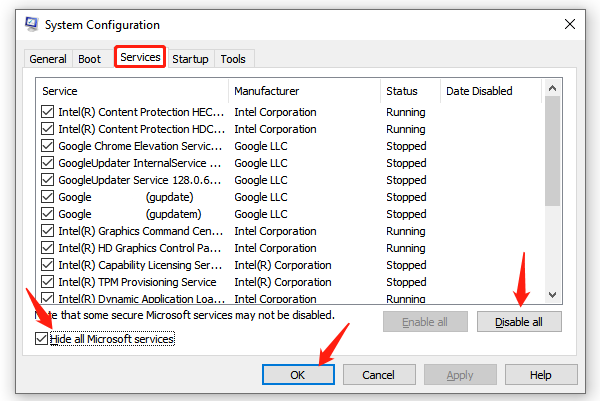
Switch to the "Startup" tab, then click "Open Task Manager". In Task Manager's "Startup" tab, disable each startup item one by one.
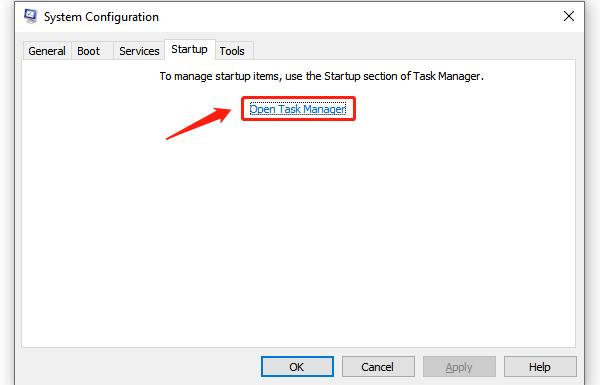
Restart your computer and try running the game to see if it still crashes.
6. Update BIOS and Firmware
Press Win + R to open the Run dialog, type msinfo32, and press Enter.
In the System Information window, find "BIOS Version/Date" and note down the current BIOS version.
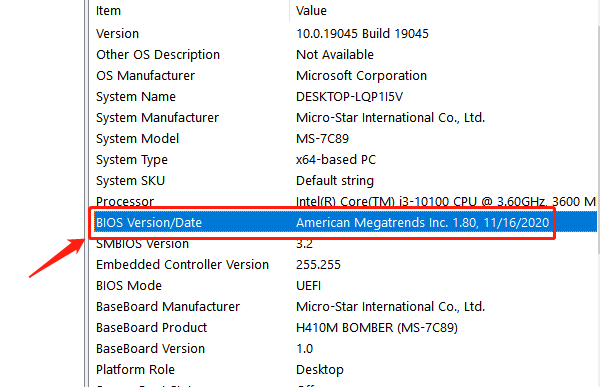
Visit the official website of your motherboard manufacturer (such as ASUS, Gigabyte, MSI, etc.).
Find and download the latest BIOS update file for your motherboard model.
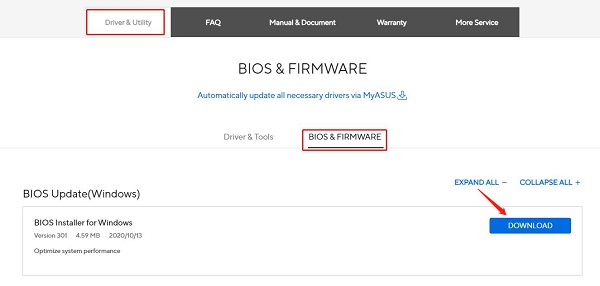
Before updating the BIOS, back up your current BIOS settings.
Ensure important data is backed up to prevent issues during the update process.
Note: Incorrect BIOS updates can cause serious computer problems or even damage your computer. Therefore, if you are not confident in updating the BIOS, please do not attempt it.
7. Reset Your Computer
If none of the above methods solve the problem, consider resetting your computer. This will reinstall the operating system, with options to keep or delete personal files.
Press Win + I to open the Settings app.
Select "Update & Security", then click "Recovery".
Under "Reset this PC", click "Get started".
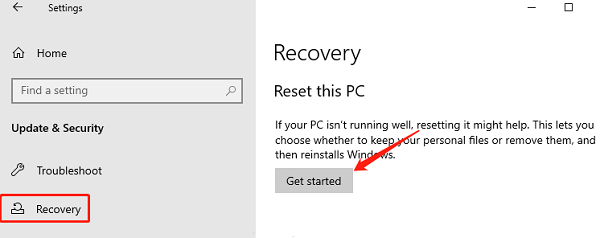
Choose "Keep my files" or "Remove everything" as per your preference.
Follow the on-screen instructions to complete the reset process.
By following these steps, you should be able to effectively resolve the issue of computer crashes during gaming, allowing you to enjoy a smoother gaming experience.
See also:
Six Ways to Open Windows 11 Task Manager
Solution to system crash after graphics card driver upgrade
How to Check and increase network speed in a computer










