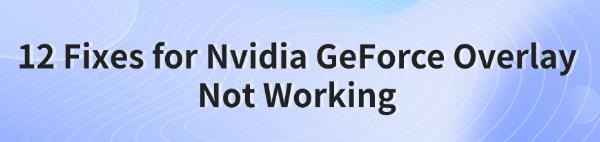NVIDIA GeForce Overlay is a powerful tool for recording gameplay, taking screenshots, and monitoring performance. However, it may sometimes stop working. This article provides methods to fix this issue and restore its functionality.
Method 1: Update Graphics Driver
Outdated, corrupted, or incompatible graphics drivers can cause the GeForce Overlay to not work in-game. It is recommended to use Driver Talent to automatically detect and update drivers, saving time and avoiding the risk of downloading or installing incorrect drivers.
Click the download button to get the latest version of Driver Talent. After installation, open the software and click "Scan".
After the scan, it will show which drivers are missing or need updating. Find the graphics driver in the results list and click the "Download" button.
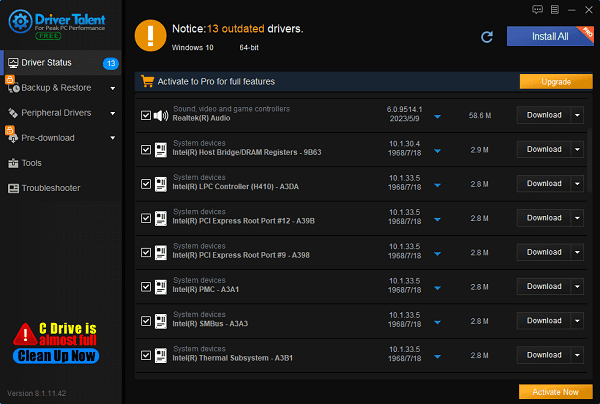
After updating, it is recommended to restart the computer to ensure the updated drivers take effect.
Method 2: Check for GeForce Experience Updates
Open GeForce Experience.
Click the gear icon in the top right to enter settings.
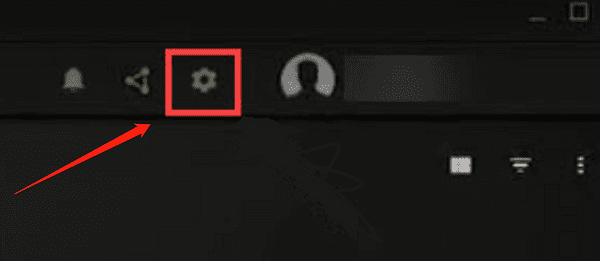
Under the "About" tab, click "Check for updates".
Method 3: Ensure GeForce Overlay is Enabled
Open GeForce Experience and go to settings (gear icon).
In the left panel, select "General" and make sure the "In-Game Overlay" option is enabled.
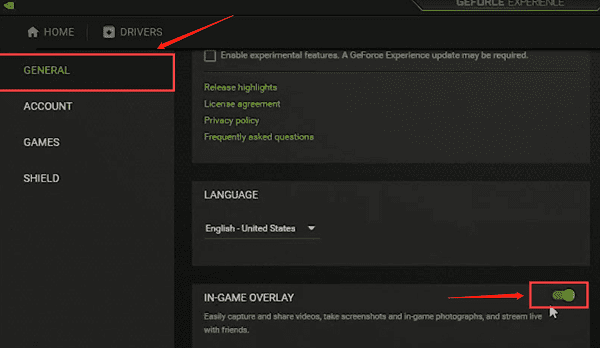
Run a game and check if the GeForce Overlay appears.
Method 4: Enable Experimental Features
Open GeForce Experience and click the gear icon to open settings.
In the left panel, select "General". Under the "About" section, check "Enable experimental features".
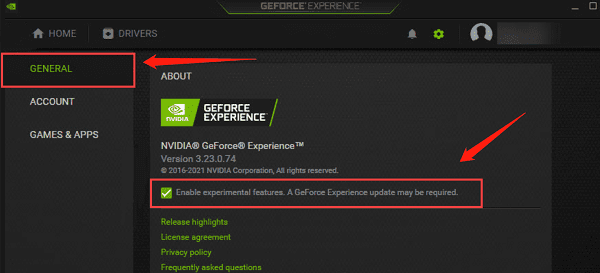
Method 5: Restart Your Computer
Sometimes a simple restart can fix the GeForce Overlay not working issue.
Right-click the GeForce Experience icon in the taskbar and select "Exit".
Restart your computer and reopen GeForce Experience to check if the issue is resolved.
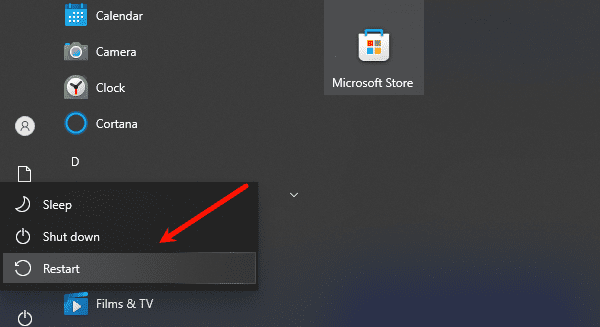
Method 6: Check Windows Updates
Press Windows + I on your keyboard to open "Settings".
In "Settings", find "Update & Security".
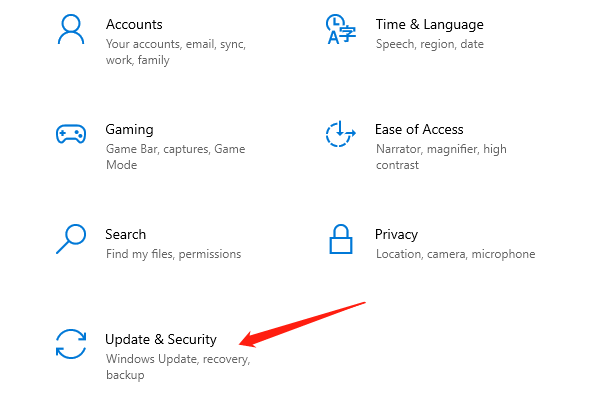
In the left menu, find "Windows Update" and click "Check for updates".
Method 7: Reinstall GeForce Experience
Press the Windows logo key and R key to open the Run dialog box, type appwiz.cpl, and click OK.
Right-click GeForce Experience, select "Uninstall/Change", and then click "Uninstall".
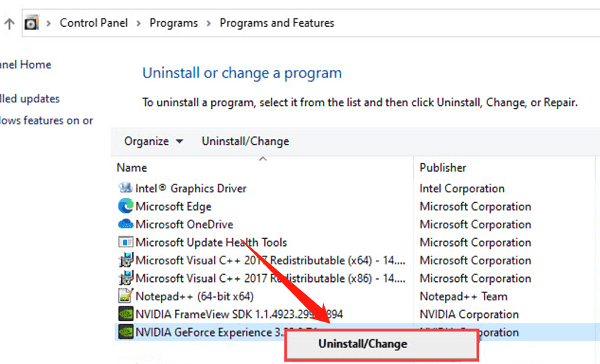
Visit the official GeForce Experience website to download and install the latest version.
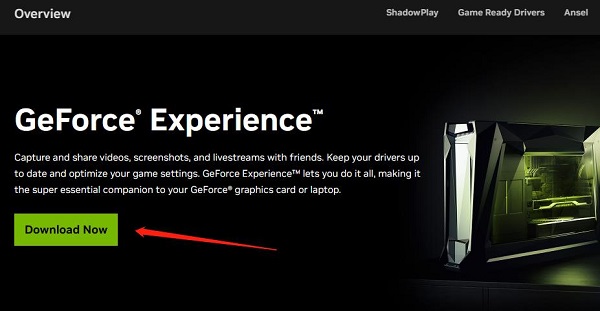
Method 8: Check Game or Application Compatibility
Some games or applications may not be compatible with GeForce Overlay.
Try testing the Overlay in other games or applications to determine if the issue is with a specific game.
Method 9: Disable Third-Party Services
Press the Windows logo key and R key, type msconfig, and click OK.
In the "Services" tab, check "Hide all Microsoft services".
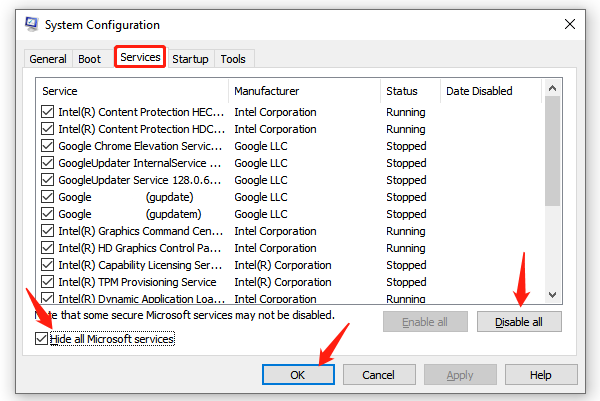
Uncheck all services (except NVIDIA services) and click "OK".
Restart your computer.
Method 10: Check Windows Game Mode Settings
Press Windows + I on your keyboard to open "Settings".
In the left menu, select "Game Mode".
Ensure "Game Mode" is enabled.
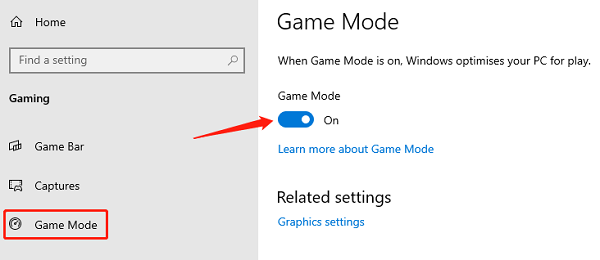
Method 11: Disable Other Screen Recording Software
Other screen recording or overlay software may conflict with GeForce Overlay.
Try closing or uninstalling these programs to see if the issue is resolved.
Method 12: Check System Permissions
Right-click the GeForce Experience icon on your desktop and select "Properties".
Navigate to the "Compatibility" tab, check "Run this program as an administrator", and click "Apply".
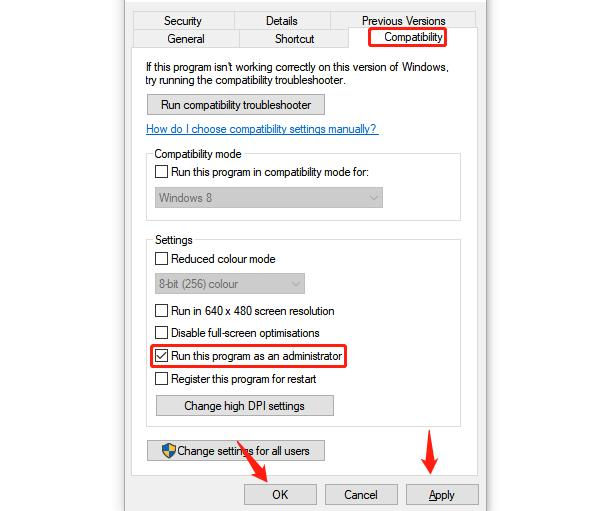
Check your firewall and security software settings to ensure they are not blocking GeForce Experience.
Following these methods should resolve the NVIDIA GeForce Overlay issue. If it persists, visit the official NVIDIA website or seek professional support. These solutions should help restore functionality and enhance your gaming experience.
See also:
How to Properly Update Graphics Drivers
How do I Reinstall My Mouse Driver for Windows
Unmissable Tactics for Motherboard Driver Downloads