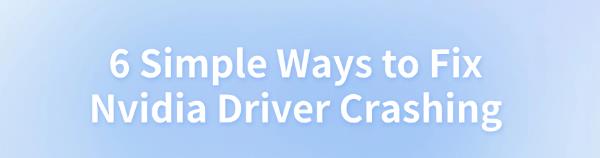
Nvidia graphics driver crashes can impact system performance and cause blue screens or unresponsive programs. This article presents common solutions to help fix the issue quickly.
1. Update Nvidia Display Drivers
Outdated or corrupted drivers are one of the most common causes of Nvidia display driver crashes. Ensuring that your display drivers are up to date can help prevent crashes. We recommend using Driver Talent to automatically detect and update drivers, saving time while avoiding the risk of downloading or installing incorrect drivers.
Click the download button to get the latest version of Driver Talent. After installation, open the software and click "Scan".
Once the scan is complete, the list will show any drivers that are missing or need updating. Find the NVIDIA display driver in the list and click the "Download" button.
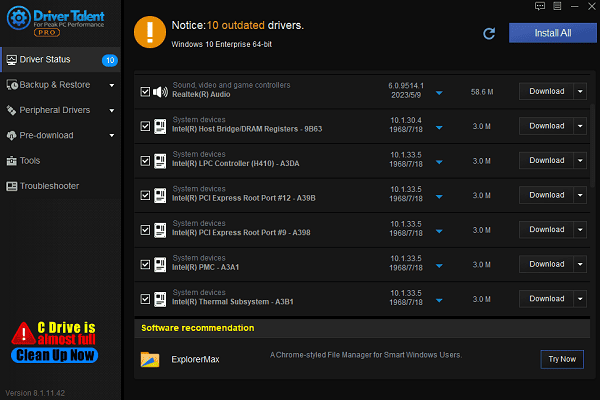
After the update, it is recommended to restart your computer to ensure that the updated drivers are applied.
2. Uninstall and Reinstall Nvidia Drivers
Press Windows + X and select "Device Manager".
Expand the "Display adapters" section, right-click on the existing NVIDIA graphics card, and select "Uninstall".
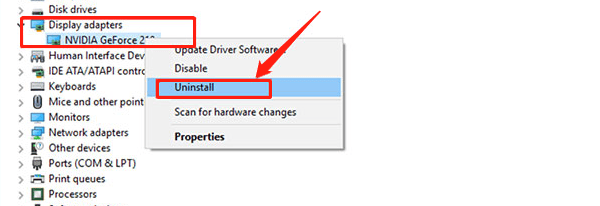
In the confirmation window, check "Delete the driver software for this device", then click "OK".
After uninstallation, visit the NVIDIA official website, download the latest drivers, install them, and restart your computer.
3. Adjust Nvidia Control Panel Settings
Right-click on an empty area of your desktop and select "NVIDIA Control Panel".
Under the "Manage 3D Settings" option, select "Prefer Maximum Performance" for power management mode and turn off" Vertical Sync", then click "Apply".
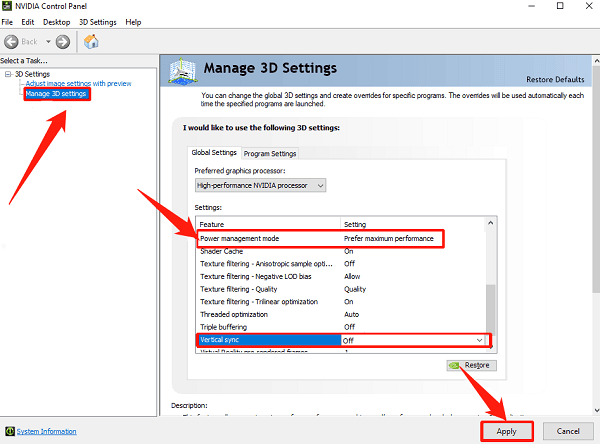
Make sure your display adapter settings are correct and ensure there are no conflicts with other graphics card drivers.
Save the changes and restart your computer, then try installing the NVIDIA drivers again.
4. Disable Fast Startup
Press Windows + X and select "Power Options".
Click "Choose what the power buttons do", then click "Change settings that are currently unavailable".
Under Shutdown settings, uncheck "Turn on fast start-up (recommended)".
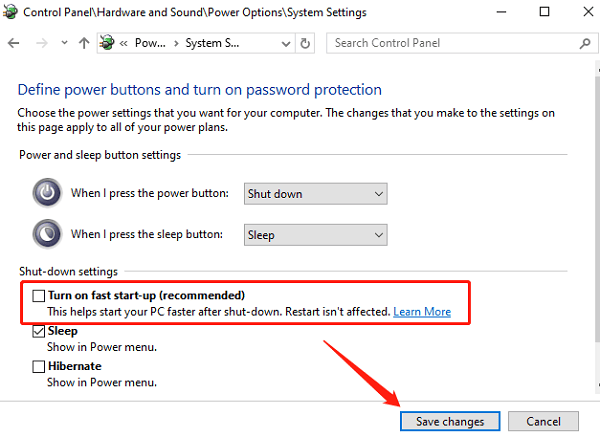
Save the changes and restart your computer.
Try installing the NVIDIA driver again.
5. Temporarily Disable Antivirus Programs
Open your antivirus software and find the option to "Disable Protection" or "Pause Protection".
Disable the antivirus software and restart your computer.
Try reinstalling the NVIDIA drivers.
After the installation is complete, remember to re-enable the antivirus software.
6. Check for Hardware Issues
Ensure that your graphics card is properly installed in the PCI-E slot on the motherboard. Re-inserting the graphics card may help resolve the issue.
Test the graphics card in another computer to ensure the card is not damaged.
If the graphics card is not working properly, consider replacing it or contacting after-sales support.
By following these steps, you should be able to fix NVIDIA driver installation issues. If the problem continues, contact NVIDIA support for help.
See also:
How to Repair Corrupted Files in Windows 10
Resolve Path of Exile 2 Crashing on PC
Why are letters not working on the keyboard









