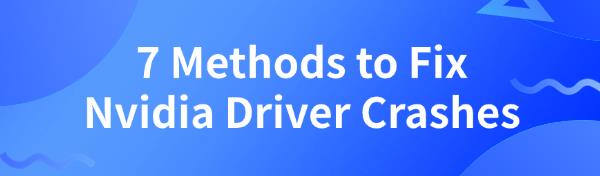Nvidia driver crashes can disrupt gaming and graphical applications, affecting productivity and potentially harming hardware. This article outlines seven effective methods to resolve Nvidia driver crashes and ensure smooth system performance.
Method 1: Update Graphics Driver
Outdated, corrupted, or incompatible graphics drivers can cause Nvidia driver crashes. It's recommended to use Driver Talent to automatically detect and update drivers, saving time and avoiding the risk of downloading or installing incorrect drivers.
Click the download button to get the latest version of Driver Talent. After installation, open the software and click "Scan".
Once the scan is complete, it will show the drivers that need updating. Find the Nvidia graphics driver in the list and click "Download".
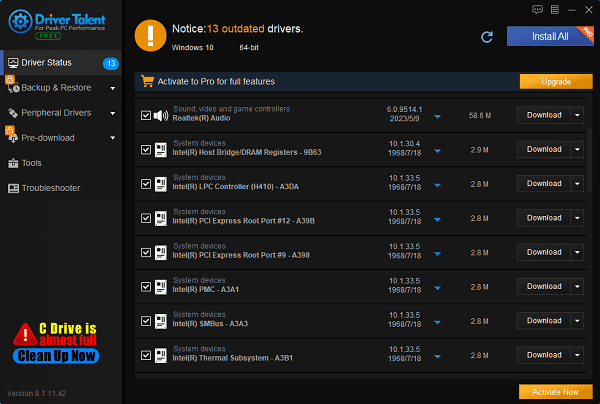
After updating, restart your computer to ensure the new driver takes effect.
Method 2: Reinstall Nvidia Driver
Reinstalling the Nvidia driver can fix corrupted drivers or compatibility issues with the operating system.
1). Uninstall the existing Nvidia driver:
Press Windows + X and select Device Manager.
Find and expand the "Display adapters" option, right-click your Nvidia graphics card, and select "Uninstall device".
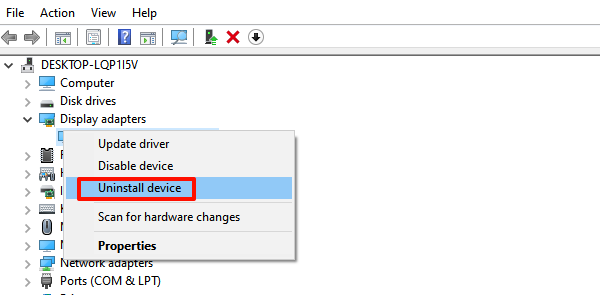
In the popup window, check "Delete the driver software for this device" and click "Uninstall".
Restart your computer.
2). Download and install the latest Nvidia driver:
Visit the Nvidia website and download the latest driver for your specific graphics card and OS version.
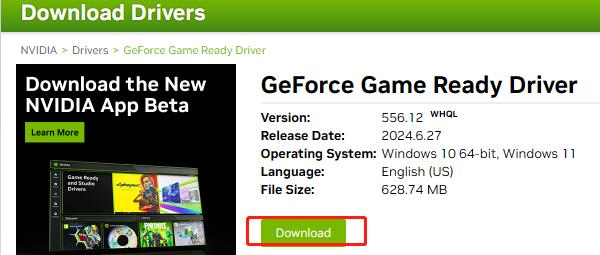
Run the installer and follow the on-screen instructions to complete the installation.
Restart your computer to apply the changes.
Method 3: Adjust Power Settings
Adjusting power settings can help resolve driver crash issues.
①. Press Windows + R, type control, and press Enter to open the Control Panel.
②. Select "Hardware and Sound", then click "Power Options".
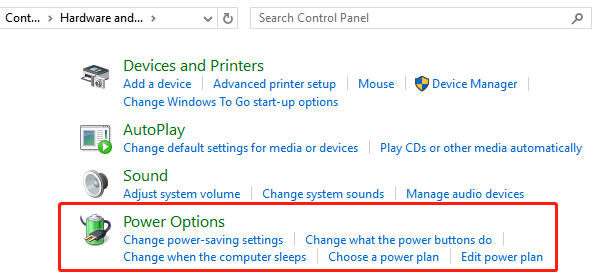
③. Under "Preferred plans", select "High performance". If not visible, click "Show additional plans".
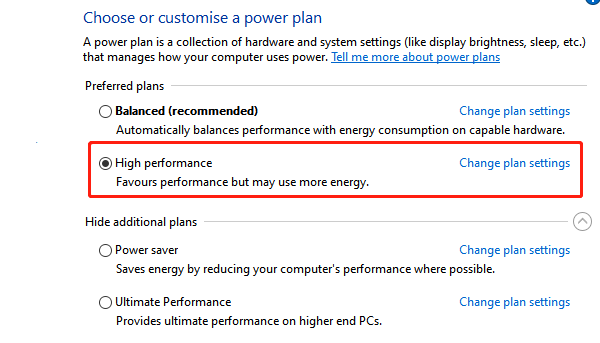
④. Click "Change plan settings" and then "Change advanced power settings".
⑤. Expand "PCI Express" and then "Link State Power Management".
⑥. Set it to "Off" and click "Apply" and "OK".
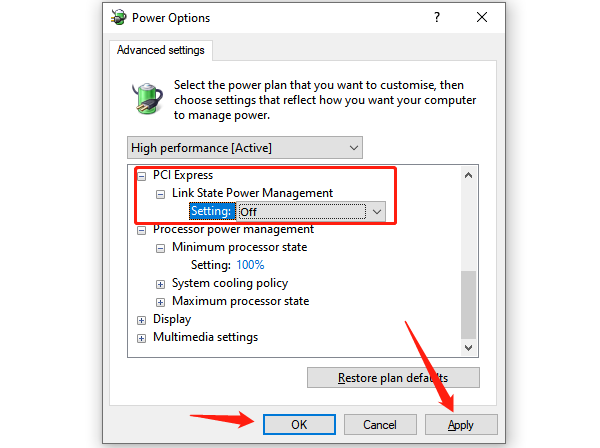
Method 4: Check System Updates
Keeping your operating system updated can solve many driver compatibility issues.
①. Press Windows + I to open Settings.
②. Select "Update & Security" and then "Windows Update".
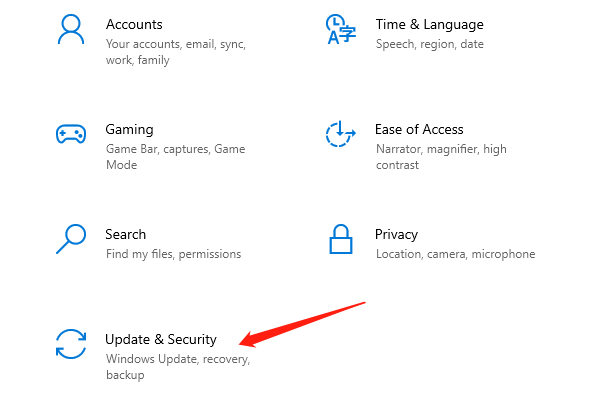
③. Click "Check for updates". If updates are available, the system will download and install them automatically.
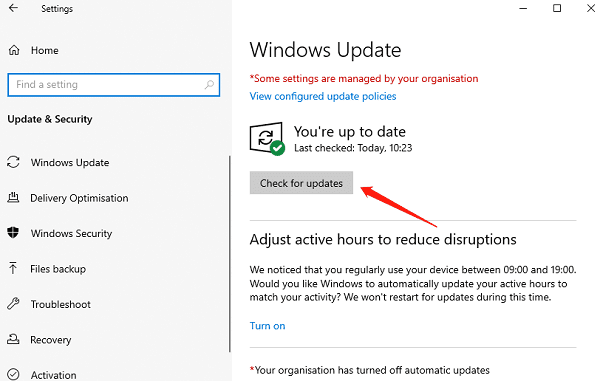
④. Restart your computer after the updates are installed.
Method 5: Update DirectX
DirectX is a set of components in Windows that allows games and multimedia applications to interact with your video and audio hardware. Updating DirectX can fix issues related to graphics rendering and processing.
①. Press Windows + R, type dxdiag, and press Enter to open the DirectX Diagnostic Tool.
②. Check the DirectX version under the "System" tab.
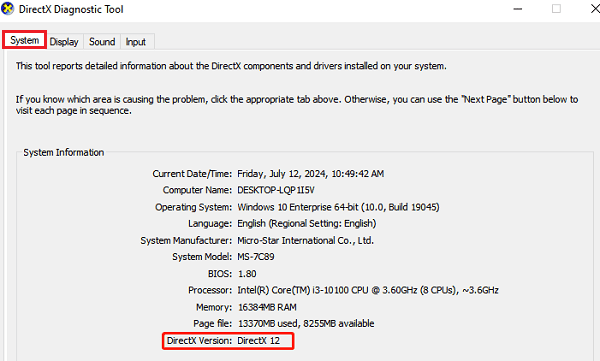
③. If your DirectX version is outdated, visit Microsoft's DirectX download page and download the latest version.
④. Run the installer and follow the instructions to complete the installation.
⑤. Restart your computer.
Method 6: Adjust Nvidia Control Panel Settings
Optimizing settings in the Nvidia Control Panel can improve graphics card performance and resolve driver crashes.
①. Right-click on your desktop and select "Nvidia Control Panel".
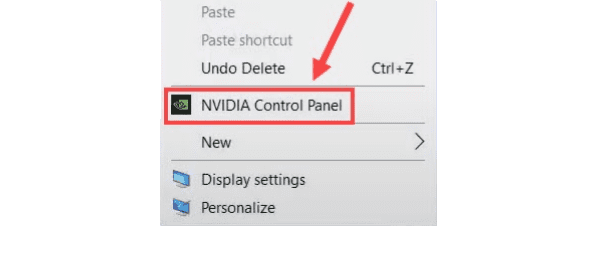
②. In the left menu, select "Manage 3D settings".
③. In the right panel, set "Power management mode" to "Prefer maximum performance".
④. Set "Vertical sync" to "Off".
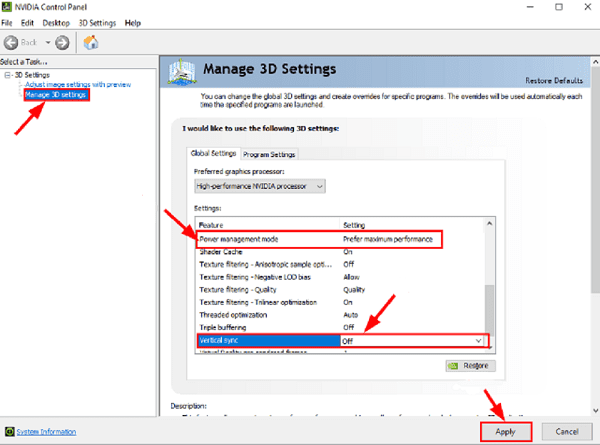
⑤. Click "Apply" to save changes.
Method 7: Check for Hardware Issues
If none of the above methods work, hardware issues might be the cause.
1). Check graphics card connections:
Turn off your computer and disconnect the power.
Open the case and ensure the graphics card is securely seated in the PCI-E slot on the motherboard.
Check that the connections between the graphics card and the monitor are tight.
2). Clean the graphics card and fans:
Use compressed air or a small brush to remove dust from the graphics card and fans to ensure proper cooling.

3). Check power supply:
Ensure the power supply unit (PSU) has sufficient power and that all power cables are connected properly.
4). Test the graphics card:
If possible, install the graphics card in another computer to test if the card itself is faulty.
By following these seven methods, you should be able to fix Nvidia driver crashes and ensure your graphics card and computer system function properly. Hope this guide helps resolve the issue. Thank you for reading!
See also:
8 Ways to Fix the Critical Process Died BSOD Error in Windows 10
6 Ways to Fix No Sound Issue in Fortnite
Guide to Download Intel USB 3.0 Drivers for Windows 10
4 Ways to Update Audio Drivers in Windows 11
How to Fix the Black Screen Issue During Discord Screen Sharing