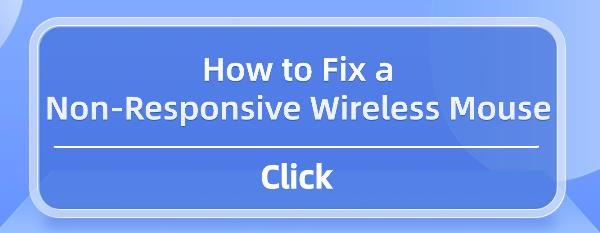How to Fix a Non-Responsive Wireless Mouse
Jun. 02, 2024 / Updated by Seraphina to Windows 11
Discover how to fix a non-responsive wireless gaming mouse with our comprehensive guide. Learn essential troubleshooting steps to restore your optimal gaming performance and avoid interruptions during critical moments.
Method 1: Check the Power Supply
The first step is to check the power supply. Wireless gaming mouse typically rely on batteries or rechargeable batteries. Ensure the batteries are new or the mouse is fully charged.
If your wireless mouse uses replaceable batteries, try replacing them with a new pair of high-quality batteries.
Some high-end wireless gaming mouse have a battery indicator light that flashes to alert you when the battery is low, prompting you to replace or recharge it.
Method 2: Ensure the Mouse is Turned On
Sometimes the issue may be as simple as the mouse not being turned on. Most wireless gaming mouse have a switch on the bottom, so make sure it is in the "on" position.
Additionally, check if the sensor light on the bottom of the mouse is illuminated, which is an important indicator of the mouse's normal operation.
Method 3: Update or Reinstall Drivers
Wireless gaming mouse usually require specific drivers to function properly.
1). Update via Driver Talent
Click the download button to get the latest version of Driver Talent, install it, and open the software. Click "Scan".
After the scan is complete, it will display which drivers are not installed or need updating. Click the "Download" button.
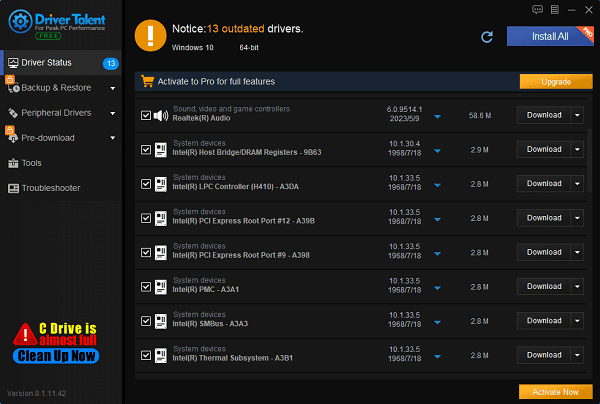
After updating, it is recommended to restart the computer to ensure the updated drivers take effect.
2). Check and Update Mouse Drivers via Device Manager
Right-click the "Start" button, select "Device Manager", find your wireless mouse, right-click and select "Update Driver". If the driver is already up-to-date but the problem persists, try uninstalling the driver and then reinstalling it.
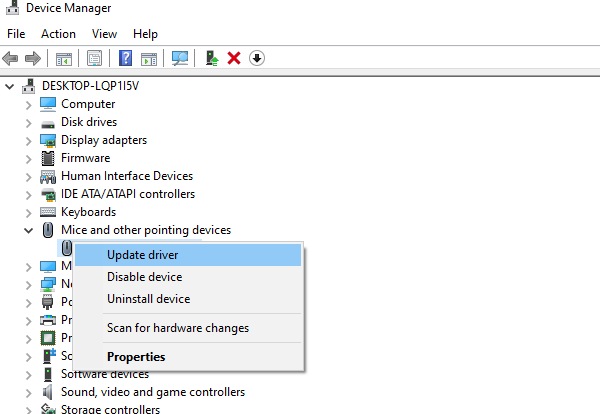
Method 4: Check the USB Receiver
Wireless mouse usually rely on a USB receiver to communicate with the computer.
Ensure the USB receiver is securely plugged into the computer's USB port.

If the receiver is loose or not properly inserted, the mouse will not work. Try plugging the receiver into different USB ports to rule out port issues.
If your computer has multiple USB ports, prioritize those directly connected to the motherboard rather than through a docking station or hub.
Method 5: Reconnect the Mouse
Sometimes the pairing between the mouse and receiver can be interrupted.
Most wireless gaming mouse and receivers have a reconnect button.
Follow the instructions in the user manual to press these buttons to re-pair the devices.
Usually, you need to press the button on the receiver first, then press the button on the mouse, and wait for them to reconnect.
Method 6: Restart the Computer
If the above steps do not resolve the issue, try restarting the computer.
Sometimes system glitches or software conflicts can cause the wireless mouse to stop working.
Restarting the computer can refresh system settings and restore the mouse's normal functionality.

Method 7: Check for Interference
Wireless devices are susceptible to interference from other wireless signals.
If you are using wireless headphones, a wireless keyboard, or other wireless devices, they may interfere with your wireless gaming mouse.
Try turning off other wireless devices or moving them away from the mouse and receiver. Ensure there are no obstructions blocking the signal around the mouse receiver.
Method 8: Test on Another Computer
To further isolate the issue, connect the wireless gaming mouse to another computer.
If the mouse works fine on the other computer, the problem may lie with your computer rather than the mouse.
If the mouse also does not work on the other computer, it may indicate a hardware issue with the mouse itself.
Method 9: Refer to the User Manual
Different models of wireless gaming mouse may have specific troubleshooting steps.
Refer to the mouse's user manual and follow the instructions provided.
Some brands also offer online support or user forums where you can find additional help.

Method 10: Consider Replacing the Mouse
If all the above steps fail to resolve the issue, it is likely that your wireless gaming mouse has a hardware fault and needs to be replaced.
When purchasing a new mouse, choose a reliable brand and ensure it has good after-sales service to avoid similar problems in the future.
By following these steps, you should be able to effectively fix a non-responsive wireless gaming mouse and ensure your gaming experience remains uninterrupted. If you encounter any difficulties or have other questions, always refer to the user manual or contact technical support for professional assistance.
See also:
How do I Reinstall My Mouse Driver for Windows
Unmissable Tactics for Motherboard Driver Downloads
5 Simple Steps to Optimize Network Card Performance
Enhance Your Audio Experience: Sound Card Optimization Tips
Six Methods to Check Your Computer's IP Address

|
ExplorerMax |

|
Driver Talent for Network Card | |
| Smart and advanced file explorer tool for Windows platforms | Download & Install Network Drivers without Internet Connection | |||
| 30-day Free Trial | Free Download |