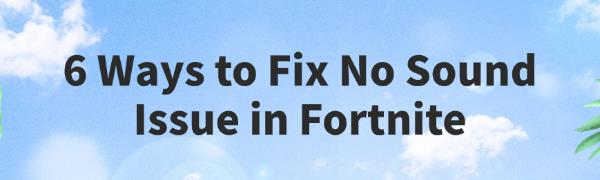6 Ways to Fix No Sound Issue in Fortnite
Jul. 09, 2024 / Updated by Seraphina to Windows 10
When playing Fortnite, a no-sound issue can greatly affect your enjoyment. Sound is crucial in the game, providing environmental effects, critical information, and enhancing immersion. If you're facing this issue, here are some methods that might help you fix it.
Method 1: Update Audio Drivers
Outdated, corrupted, or incompatible audio drivers may cause no sound in Fortnite. It is recommended to use Driver Talent to automatically detect and update your drivers, saving you time and effort while avoiding the risk of downloading or installing incorrect drivers.
Click the download button to get the latest version of Driver Talent. After installation, open the software and click "Scan".
Once the scan is complete, it will display any drivers that are not installed or need updating. Find the audio driver in the results list and click the "Download" button.
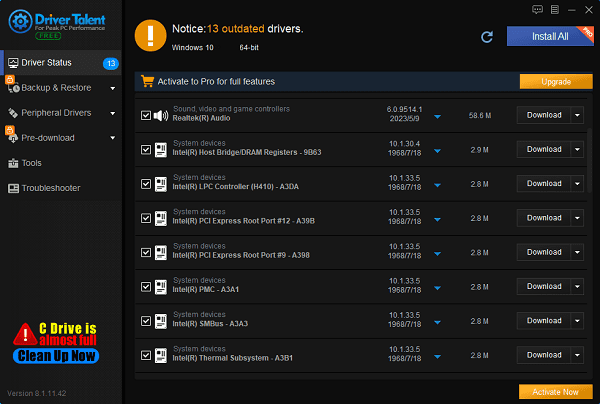
After updating, it is recommended to restart your computer to ensure the new drivers are properly applied.
Method 2: Check Audio Settings
1). In-game Settings:
①. Open Fortnite and go to the "Settings" menu.
②. Select the "Audio" tab and ensure that the volume settings for "Main Volume", "Music", "Sound Effects", and "Voice Chat" are turned up.
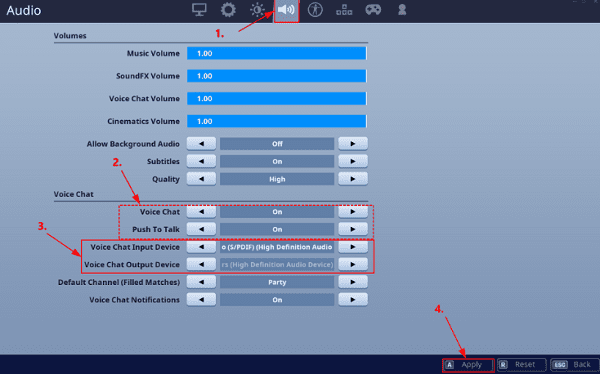
③. Check if the "Mute" option is enabled. If it is, turn it off.
2). System Audio Settings:
①. Right-click the volume icon in the taskbar and select "Open Volume Mixer".
②. Ensure that Fortnite's volume is not muted and is set appropriately.
③. Open "Sound Settings" or "Sound Control Panel" and make sure the correct playback device is set as the default.
Method 3: Check Audio Device Connections
①. Ensure your headphones or speakers are properly connected to your computer.
②. Check if the audio cables are securely plugged in. If you are using Bluetooth devices, make sure the Bluetooth connection is stable.

③. Try plugging your headphones or speakers into different audio jacks or USB ports to ensure the ports are working correctly.
Method 4: Restart Audio Services
①. Press the "Windows key + R" on your keyboard to open the "Run" dialog box.
②. Type "services.msc" and press Enter to open the "Services" window.
③. In the services list, find the "Windows Audio" service.
④. Right-click on the "Windows Audio" service and select "Restart".
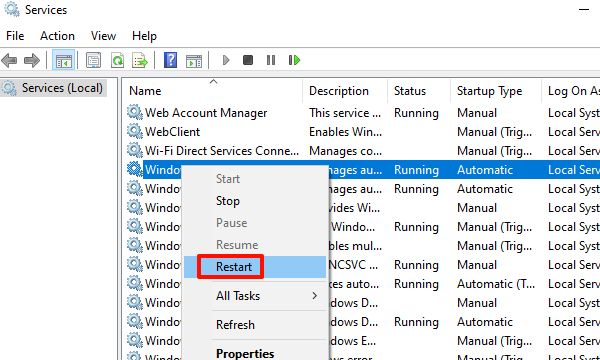
⑤. Wait for the audio service to restart, then reopen Fortnite and check if the sound is working.
Method 5: Disable Audio Enhancements
①. Press the "Windows key + R" on your keyboard to open the "Run" dialog box.
②. Type "mmsys.cpl" and press Enter to open the "Sound" settings window.
③. In the "Playback" tab, find your default playback device (usually marked with a green check).
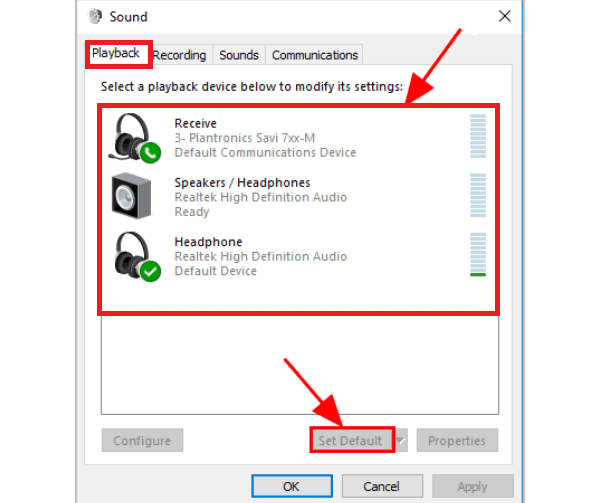
④. Right-click the default device and select "Properties".
⑤. In the properties window, switch to the "Enhancements" tab.
⑥. Check the box for "Disable all sound effects" and click "Apply", then "OK" to save the changes.
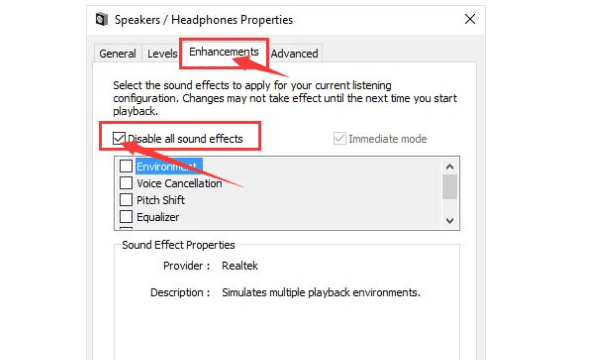
Method 6: Verify Game File Integrity
①. Open Epic Games Launcher and go to the "Library".
②. Find Fortnite and right-click on it. Select "Verify" or "Verify Game Files" from the dropdown menu.
③. Wait for the verification process to complete, which will automatically check and repair any corrupted game files.
④. Once completed, restart Epic Games Launcher and Fortnite to see if the sound issue is resolved.
By following these methods, you should be able to fix the no-sound issue in Fortnite and restore the normal game audio. Hopefully, you can quickly get back to enjoying the full Fortnite experience!
See also:
How to Fix AMD FreeSync Not Working Issue
How to Fix Bluetooth Not Working Issues
How to Fix Disabled Audio Devices on Windows 10
Two methods to download HP OfficeJet 4650 printer drivers
How to Update NVIDIA High Definition Audio Drivers

|
ExplorerMax |

|
Driver Talent for Network Card | |
| Smart and advanced file explorer tool for Windows platforms | Download & Install Network Drivers without Internet Connection | |||
| 30-day Free Trial | Free Download |