Minecraft is a beloved sandbox game, but encountering no sound on PC can impact your gaming experience. Here are some solutions to help you fix this issue and enjoy the game again.
Fix 1: Update Your Audio Driver
Outdated, corrupted, or incompatible audio drivers can cause no sound in Minecraft. Using Driver Talent to automatically detect and update drivers is recommended to save time and avoid downloading or installing the wrong drivers.
Click the download button to get the latest version of Driver Talent. After installation, open the software and click "Scan".
Once the scan is complete, it will show which drivers are missing or need updates. Find the audio driver in the results list and click the "Download" button.
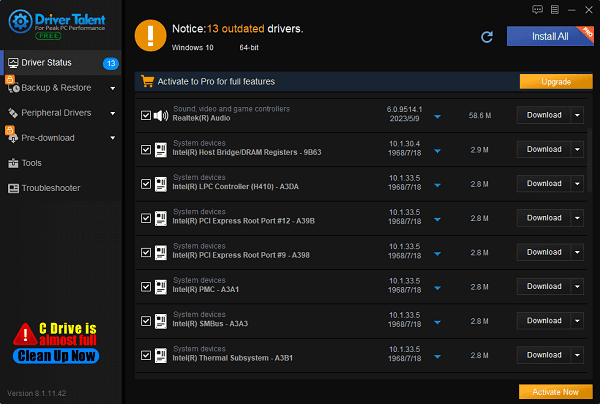
After updating, it's recommended to restart your computer to ensure the new driver takes effect.
Fix 2: Check Volume Settings
1). Check System Volume:
Ensure your computer's volume is not muted and is appropriately adjusted.
Right-click the volume icon in the lower-right corner of the taskbar and select "Open Volume Mixer". Make sure Minecraft's volume is not muted or turned down.
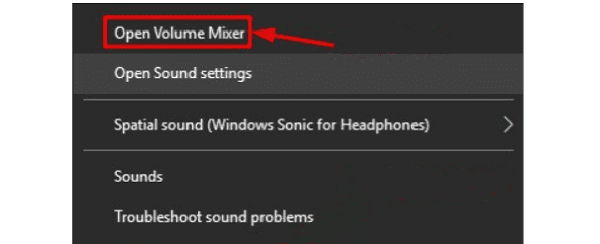
2). Check Minecraft's Internal Volume:
Launch Minecraft and go to the game settings.
Click "Music & Sound" and ensure all sliders are turned on and the volume is up.
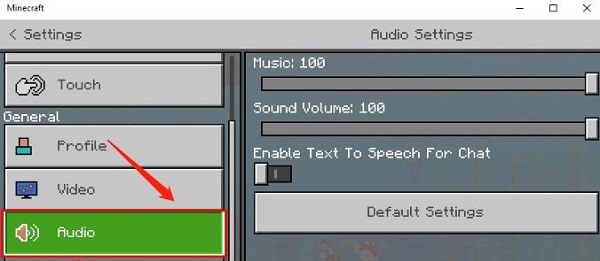
Fix 3: Restart Minecraft and Your Computer
1). Restart Your Computer:
Save any ongoing work, restart your computer, and then try launching Minecraft again.
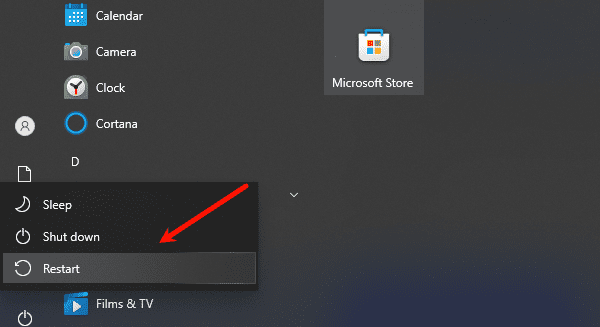
2). Restart Minecraft:
Completely exit Minecraft and then restart the game.
Fix 4: Change Mipmap Levels Option
Open Minecraft and click "Options".
Click "Video Settings".
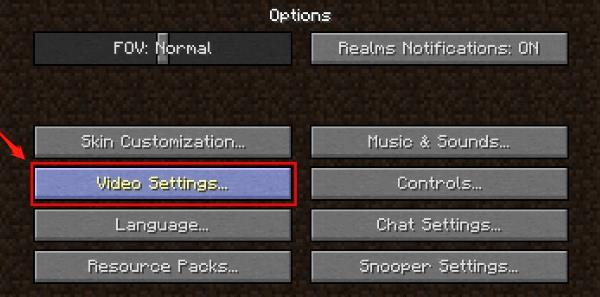
Move the slider to change the Mipmap Levels and click "Done" to save changes.
Re-login to Minecraft and see if the issue is resolved.
Fix 5: Reset Minecraft Configuration
Close Minecraft.
Press Windows key + R, type %appdata%, and press Enter.

Find the .minecraft folder and rename the options.txt file to options_old.txt.
Restart Minecraft, which will generate new configuration files.
Fix 6: Check Windows Audio Service
Press Windows key + R, type services.msc, and press Enter.
In the services list, find "Windows Audio", right-click it, and select "Restart".
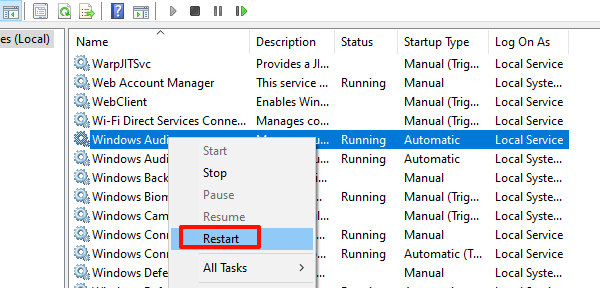
Fix 7: Modify Sound Settings in Windows
Right-click the volume icon in the lower-right corner of the taskbar and select "Sound".
Navigate to the "Playback" tab, select your default device, and click "Configure".
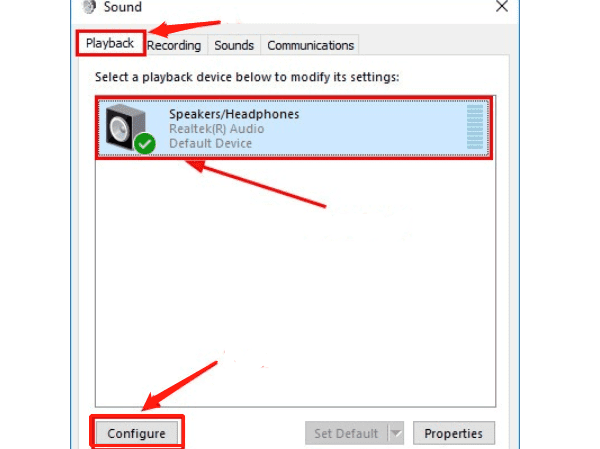
Select "Stereo" for Audio channels and click "Next".
Ensure "Front left and right" is checked, click "Next", and then "Finish" to save the new settings.
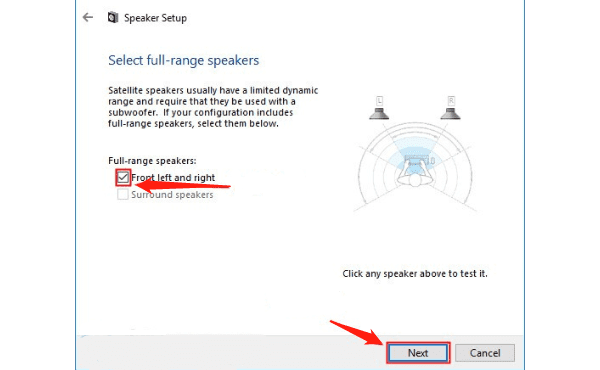
Fix 8: Check for Interference from Third-Party Applications
Close all unnecessary background programs, especially those related to audio.
If you recently installed new audio management software, try uninstalling it.
By trying these methods, you should be able to fix the no sound issue in Minecraft on your PC. We hope this guide helps restore your game's audio, enhancing your gaming experience. Enjoy your time in the world of Minecraft!
See also:
Can Steam Deck Connect to TV and Ways to Fix Steam No Connection
What is a computer system and drivers update
Steps to Fix Network Adapter Not Working










