Built-in Bluetooth Not Showing up in Device Manager
Can't connect Bluetooth device to your computer? Bluetooth keyboard, mouse, microphones, headphones, or other wireless devices cannot be recognized in a Windows PC? Go to the Device Manager only to find no Bluetooth Radios category in the Device Manager list? We’ve seen many of you had encountered this “Bluetooth has disappeared from Device Manager” problem on Windows OS.
Where is Bluetooth in Device Manager? Normally, if your Bluetooth is working well, it will be shown under “Network adapters” or “Other devices” in some cases.
However, No Bluetooth adapter in the Device Manager or Bluetooth adapter not in Control Panel can occur in the following situations:
After a clean installation of Windows.
After new Windows update, like Windows 10 update.
After you install updates from Windows Updates.
After you install some uncertain software.
Other situations with unknown or unconscious operations on your computer.
Note: Update to Windows 10 but Bluetooth is not working? Fix it with top 3 methods in: Fix Bluetooth Not Available after Widows 10 Update.
Why No Bluetooth Found in Device Manager?
If Bluetooth Devices item is not present or it has disappeared from Device Manager or Control Panel, you definitely can’t connect your wireless device through Bluetooth to computer. The main causes of this issue are as follows:
Bluetooth driver is outdated, missing or corrupted.
The Bluetooth Support service has not been started.
The Bluetooth Support service is not configured to use the local administrator account.
Another cause that will make Bluetooth not available in Device Manager is that the Bluetooth adapter is corrupted and Windows can’t recognize it, but this only happens in some rare situations.
Top 8 Ways to Fix No Bluetooth Showing up in Device Manager on Window 10, 8.1, 8, 7, XP, Vista
If the Bluetooth radio disappeared from Device Manager or no Bluetooth connection item is present in Device Manager/ Control Panel, you can try the 6 methods to solve your problem. They apply to computers like Asus, Acer, Dell, HP, Sony, Lenovo, Samsung, Toshiba, IBM, Alienware, Compaq, Gateway, LG, Microsoft, MSI, etc. on Windows 10, Windows 8.1, Windows 8, Windows 7, Windows XP and Windows Vista.
Top 1. Enable Bluetooth Support Service
Stopping or disabling Bluetooth Support service may cause already installed Bluetooth devices to fail to operate properly and prevent new devices from being discovered or associated. If you’re sure you have a working Bluetooth adapter and it’s just not showing up in Device Manager on your computer for Windows 7, Widows XP or Windows Vista, try to enable Bluetooth Support service.
Step 1. Open the Microsoft Management Console (MMC) snap-in for Services. In Windows 7 and Windows Vista, click Start, in the search box type services.msc, and click “Services” in the Programs list. For Windows XP, click “Start” and “Run”, type services.msc and click “OK”.
Step 2. If you are prompted for an administrator password or for a confirmation, enter the password to continue.
Step 3. Find the Bluetooth Support service and double-click it.
Step 4. In the pop-up list, click “Start”. On the “Startup type” list, select “Automatic”. Click the “Log On” tab, “Local System account” and “OK”.
Step 5. Restart your computer.
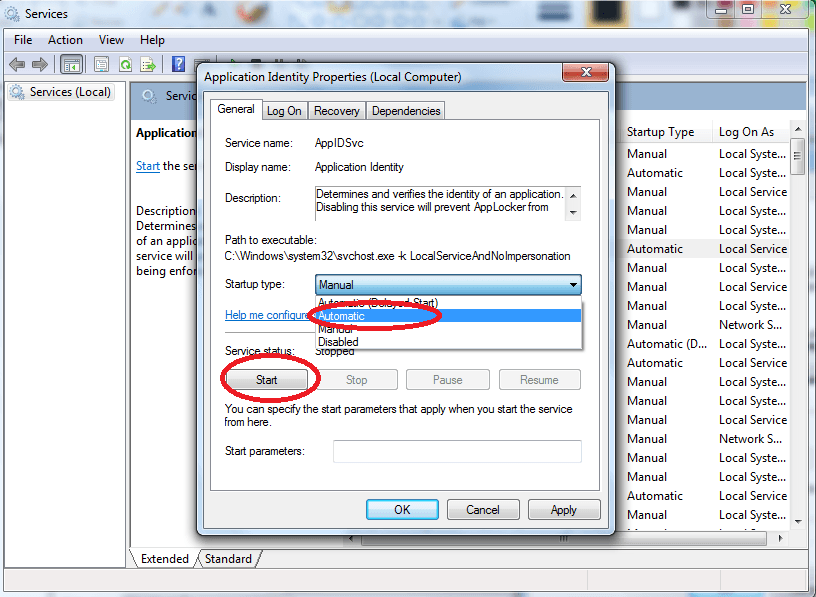
Top 2. Set Bluetooth Support Service Recovery Options
If the Bluetooth Support service keeps stopping, the no Bluetooth in Device Manager issue will persist. You can try to set the service to restart itself.
Do as step 1 to step 3 shows in Top 2 method above. Click the “Recovery” tab and select “Restart the Service”.
Do the same for Second Failure and Subsequent Failures if desired.
Top 3. Rebooting and Updating OS
Step 1. Press Win + I. It will open the settings.
Step 2. Click on Update and Security.
Step 3. If there are no updates available, rebooting the PC is the best solution
Note: When you update your computer system to the latest situation, be sure to check whether your computer driver is compatible with your current operating system.Go to the next step.
Top 4. Fix the Bluetooth Driver
Manually fixing Bluetooth driver is not that easy – you must figure out what the driver problem is, and download the exact right driver to install. With a professional driver fix tool, however, you can easily fix the Bluetooth driver. You can try OSToto Driver Talent. This free utility will help to find out if the Bluetooth driver has problem, and then download and install the best-matched driver for the Bluetooth. This will fix the Bluetooth not working problem.
Free download and install Driver Talent on your computer.
Step 1. Run Driver Talent to scan your computer.
Step 2. In the scanning result, click the Bluetooth item to repair the driver.
Step 3. After the Bluetooth driver is installed, reboot your computer for all the changes to take effect.
See Also:
Top 5. Remove Suspicious Software
In some cases, some software you’ve newly installed on your computer can kill the Bluetooth. If the Bluetooth is disabled right after you install a certain piece of software, remove the software and restart your computer.
You may also like to check out:
How to Fix Intel Bluetooth Driver Issues after Upgrade to Windows 10
How to Connect a Bluetooth Speaker/Headphone to a Windows 10 PC
Top 3 Ways to Fix Bluetooth Not Available after Windows 10 Anniversary Update
Fix Bluetooth Not Available after Windows 10 Creators Update
Top 6. Select Show Hidden Devices
Step 1. Go to the Device Manager from the Windows Search.
Step 2. Click on the View Option and Select Show Hidden Devices.
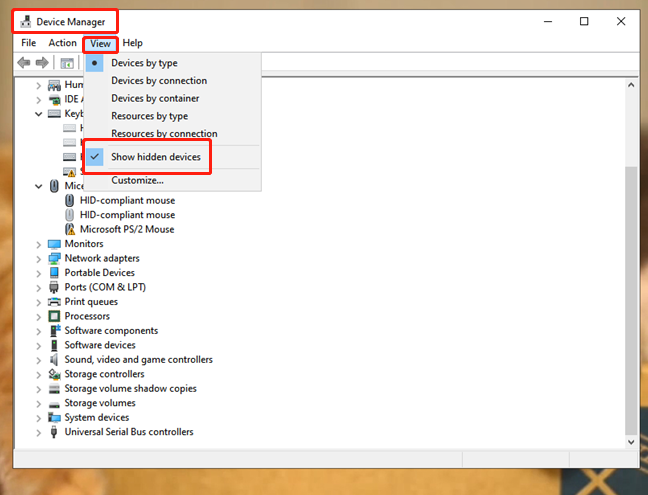
It is usually helpful when the Windows 10 Operating System will create a nested list. They are mainly for the Hidden Devices especially when the list of devices goes very long. The Bluetooth option might have been hidden over there.
Top 7. Perform a System Restore
System restore helps you to revert your computer’s state to that of a previous point in time. You can use this feature to restore your computer to a back date where your Bluetooth is still working properly. Since system restore will delete the data added to computer after that restore point time, backup your important data if needed.
See Also:How to Use System Restore to Fix Windows 10 Issues
Step 1. Go to System Restore. You can type “system restore” in the Start search box to locate it.
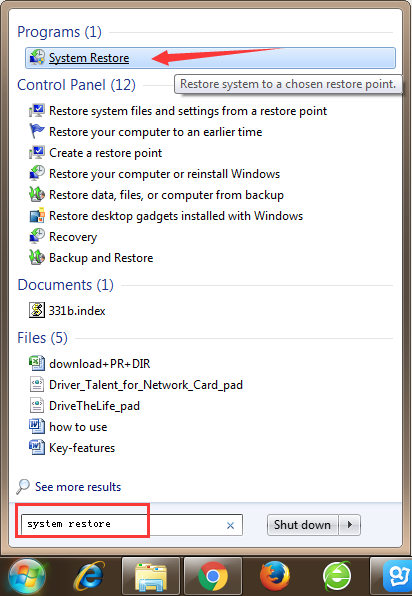
Step 2. Choose the restore point when Bluetooth is working properly.
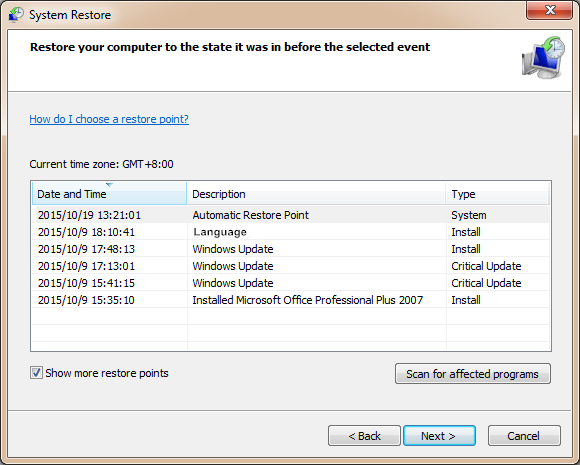
Step 3. Confirm your restore point and wait for it to complete.
Top 8. Add a USB Bluetooth Adapter
Another quick solution you can try is to add a new USB Bluetooth adapter to your computer. Those USB Bluetooth “dongles” are tiny and easy to plug into a standard USB port. Remember to try Driver Talent to download and install the Bluetooth driver. Then you can use any Bluetooth device with your computer.
If you have any questions on no Bluetooth in Device Manager, you can leave comments below to let us know or click the LEFT MENU on this page for more help. Any other driver issues, please see Windows Driver Solutions on this site.









